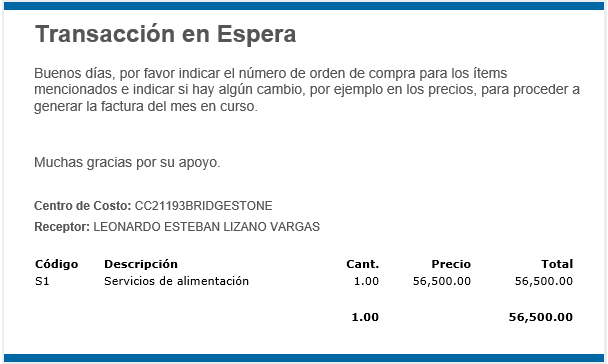Para ilustrar el proceso a continuación se describe paso por paso
Lo primero que se debe de hacer es seleccionar el cliente, digitando el código o buscándolo desde la consulta de clientes (Botón C) y presionar la tecla Enter.
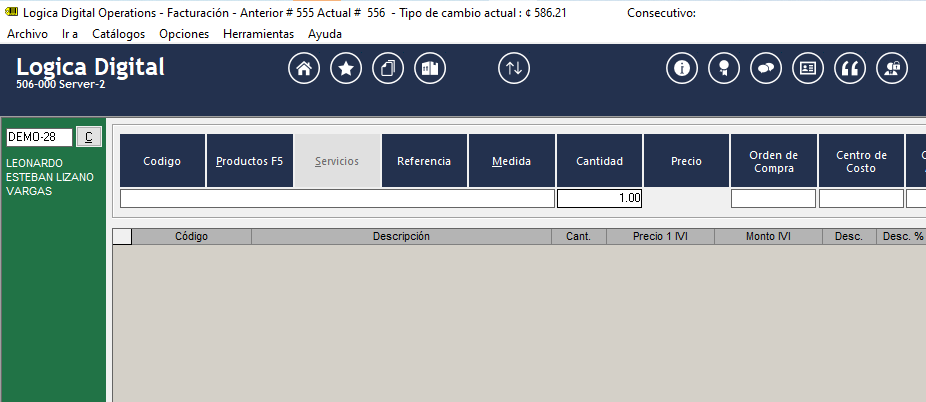
Se procede a seleccionar los productos que el cliente va a comprar, se puede realizar el procedimiento con lectura de código de barras o seleccionando un botón de selección rápida.
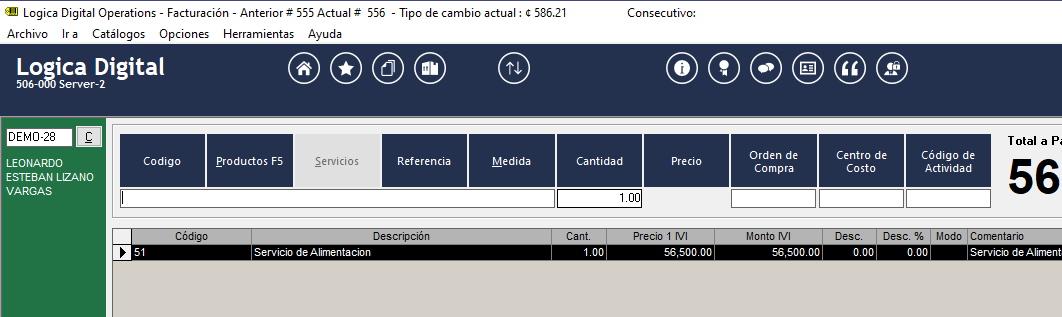
También se puede realizar búsqueda de productos, cuando por lectura de código de barras la misma no funcione correctamente o no se conozca el código de producto, este proceso se realiza presionando la tecla F5 o bien el botón “Productos F5”
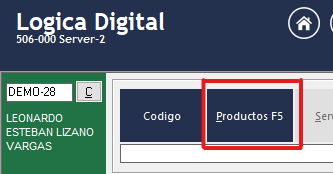
Se mostrará la siguiente ventana de consulta, donde se podría buscar el producto con un fragmento del código del producto o parte de su descripción, una vez encontrado el producto, presionamos “Enter” en el teclado o bien el botón “Aceptar” para agregar la línea en facturación.
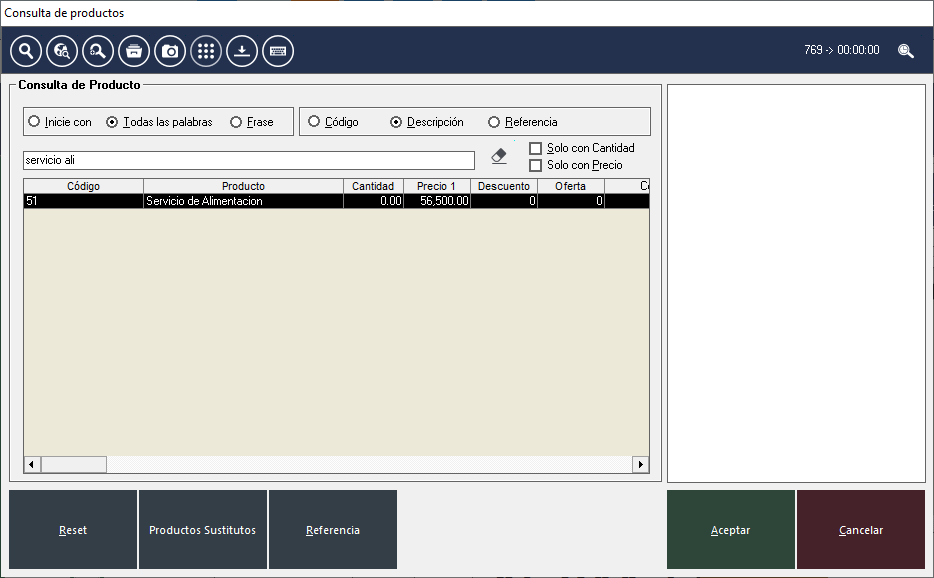
Se debe colocar el centro de costo y la orden de compra si se requiere (opcional).
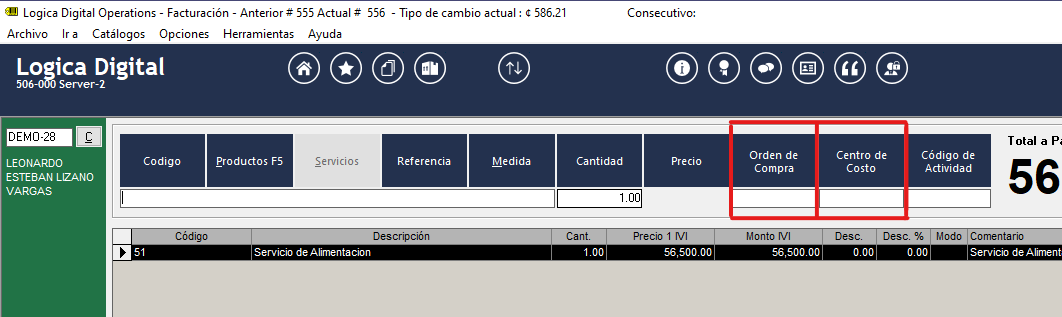
Para finalizar con la creación de una factura recurrente se procese a presionar el botón [Recurrente].
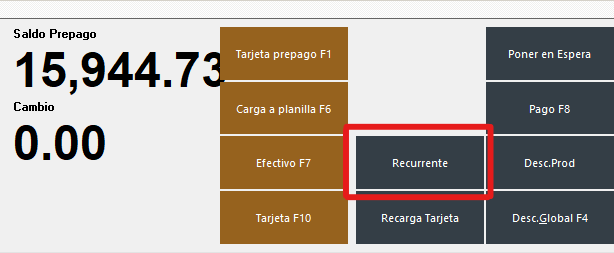
Al colocar la factura como recurrente se mostrará en la ventana de Factura en espera, en la pestaña de Recurrentes, ahí podremos editar la información del día y correo electrónico donde se debe enviar la notificación automática y presionar el botón [Salvar].
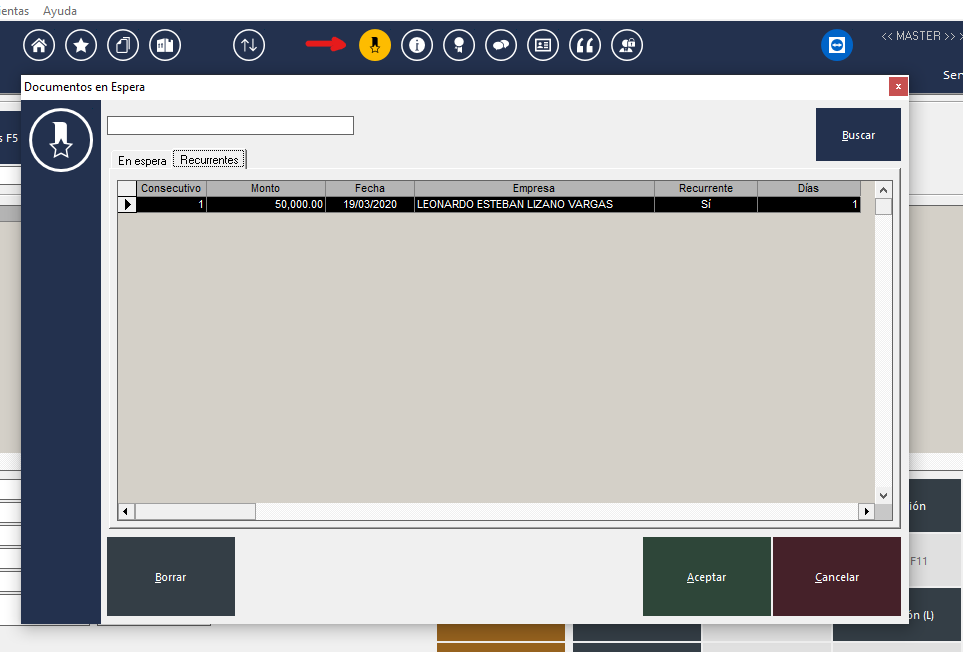
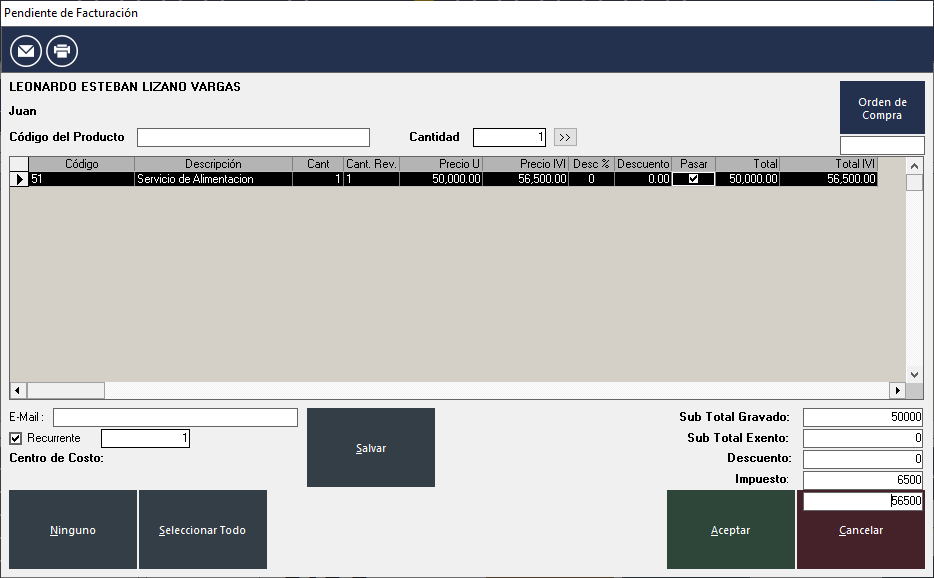
Si se va a realizar la factura se presiona el botón [Aceptar] para pasarla a facturación y poder completar el proceso correspondiente.
Ejemplo de notificación automática generada:
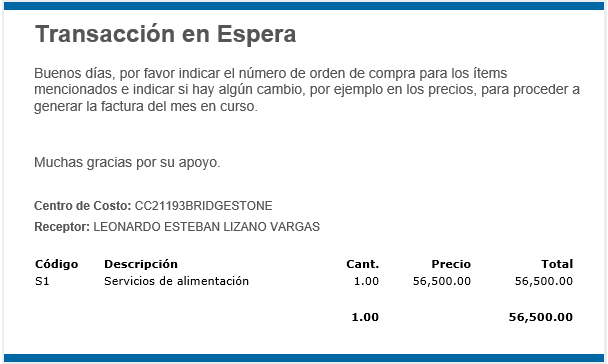
Para ilustrar el proceso a continuación se describe paso por paso:
Lo primero que se debe de hacer es seleccionar el cliente, digitando el código o buscándolo desde la consulta de clientes y presionar la tecla Enter.
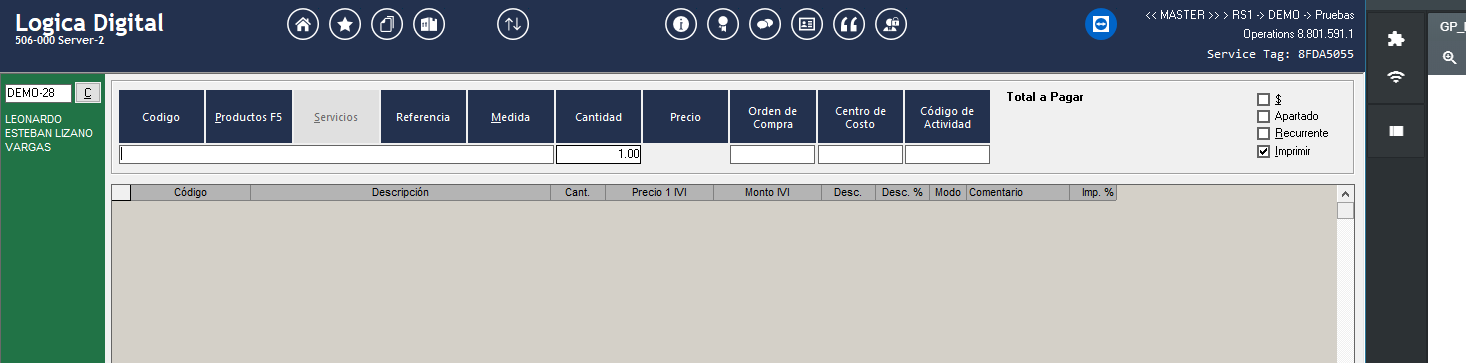
Se procede a seleccionar los productos que el cliente va a comprar, se puede realizar el procedimiento con lectura de código de barras o seleccionando un botón de selección rápida.

También se puede realizar búsqueda de productos, cuando por lectura de código de barras la misma no funcione correctamente o no se conozca el código de producto, este proceso se realiza presionando la tecla F5 o bien el botón “Productos F5”
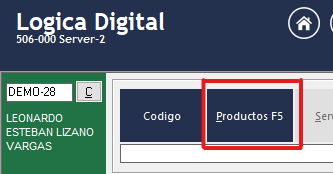
Se mostrará la siguiente ventana de consulta, donde se podría buscar el producto con un fragmento del código del producto o parte de su descripción, una vez encontrado el producto, presionamos “Enter” en el teclado o bien el botón “Aceptar” para agregar la línea en facturación.
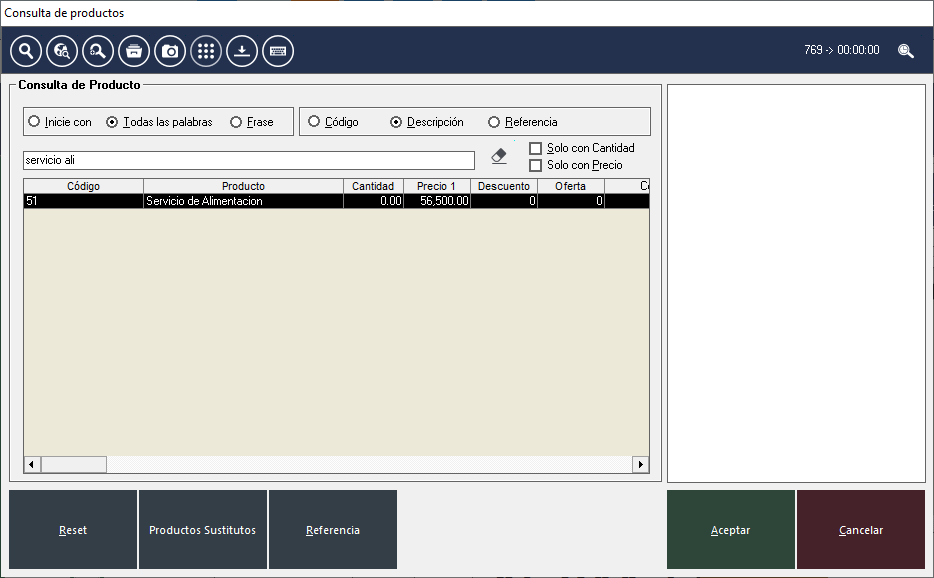
Se debe colocar el centro de costo y la orden de compra si se requiere (opcional).
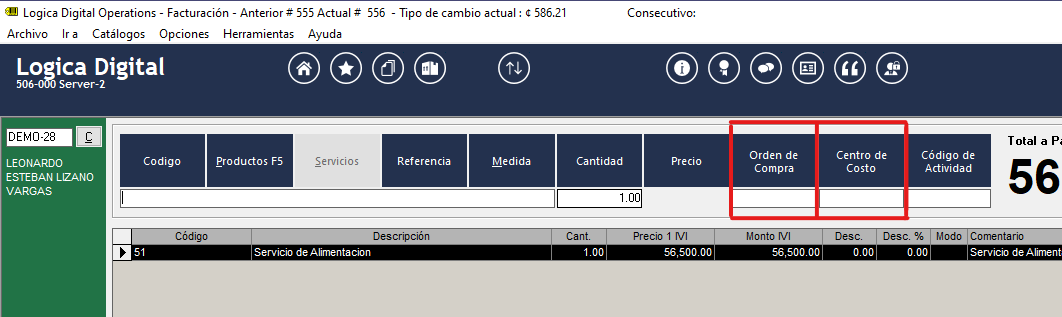
Antes de completar la transacción seleccionado la forma de pago, se debe marcar la casilla de Recurrente, para que al guardar la transacción la misma quede de una vez como una factura recurrente.
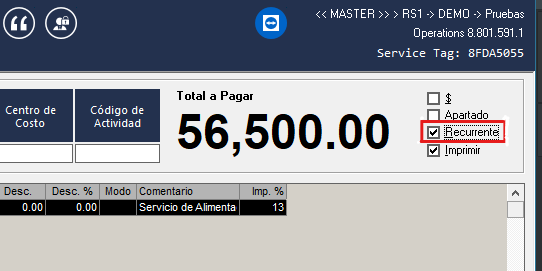
Al colocar la factura como recurrente se mostrará en la ventana de Factura en espera, en la pestaña de Recurrentes, ahí podremos editar la información del día y correo electrónico donde se debe enviar la notificación automática y presionar el botón [Salvar].
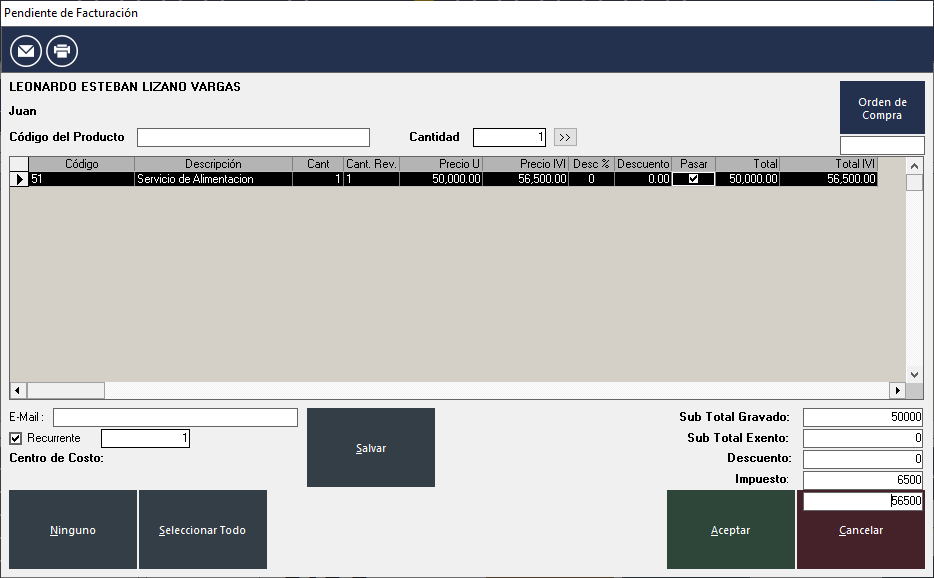
Ejemplo de notificación automática generada: