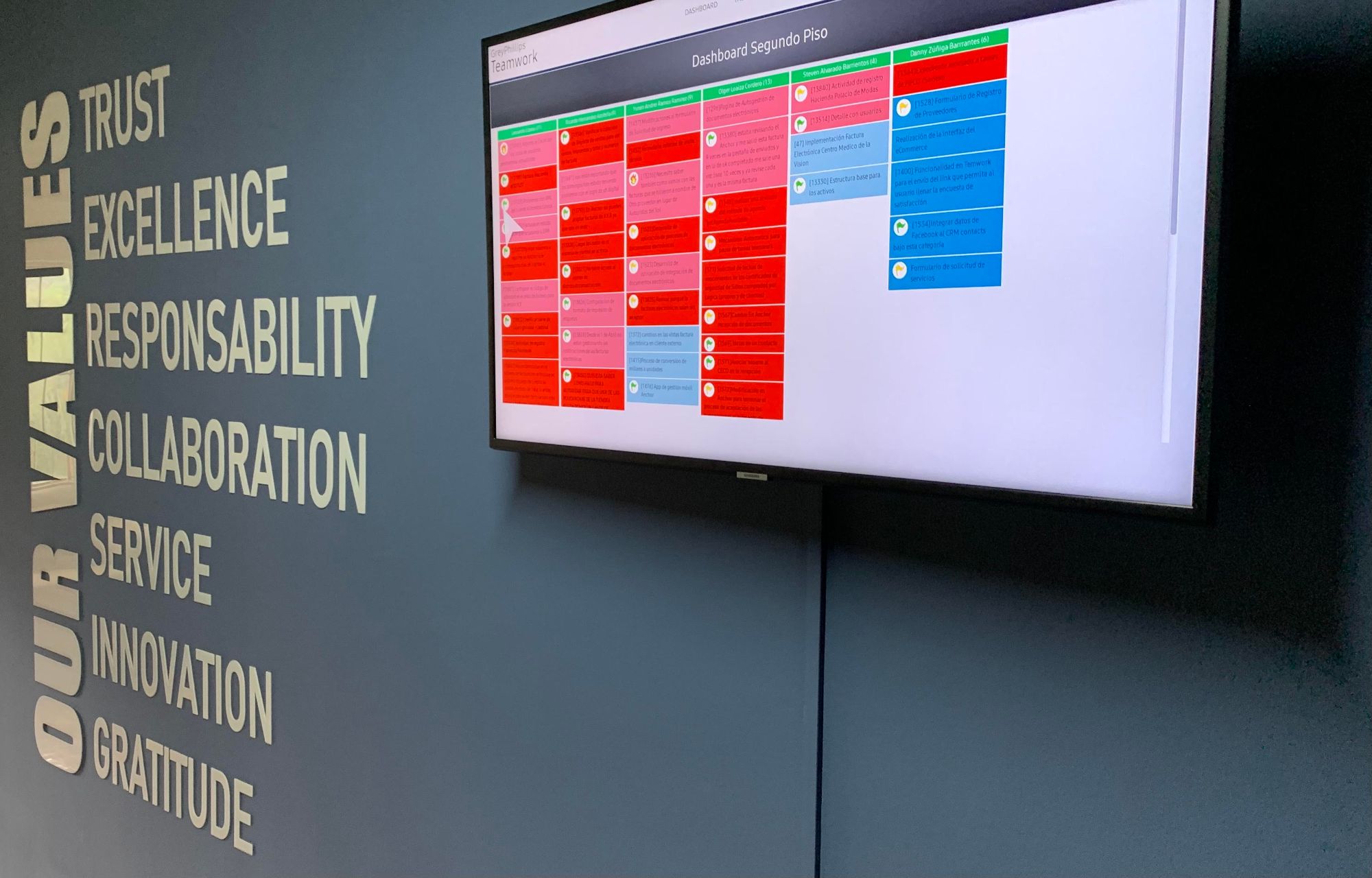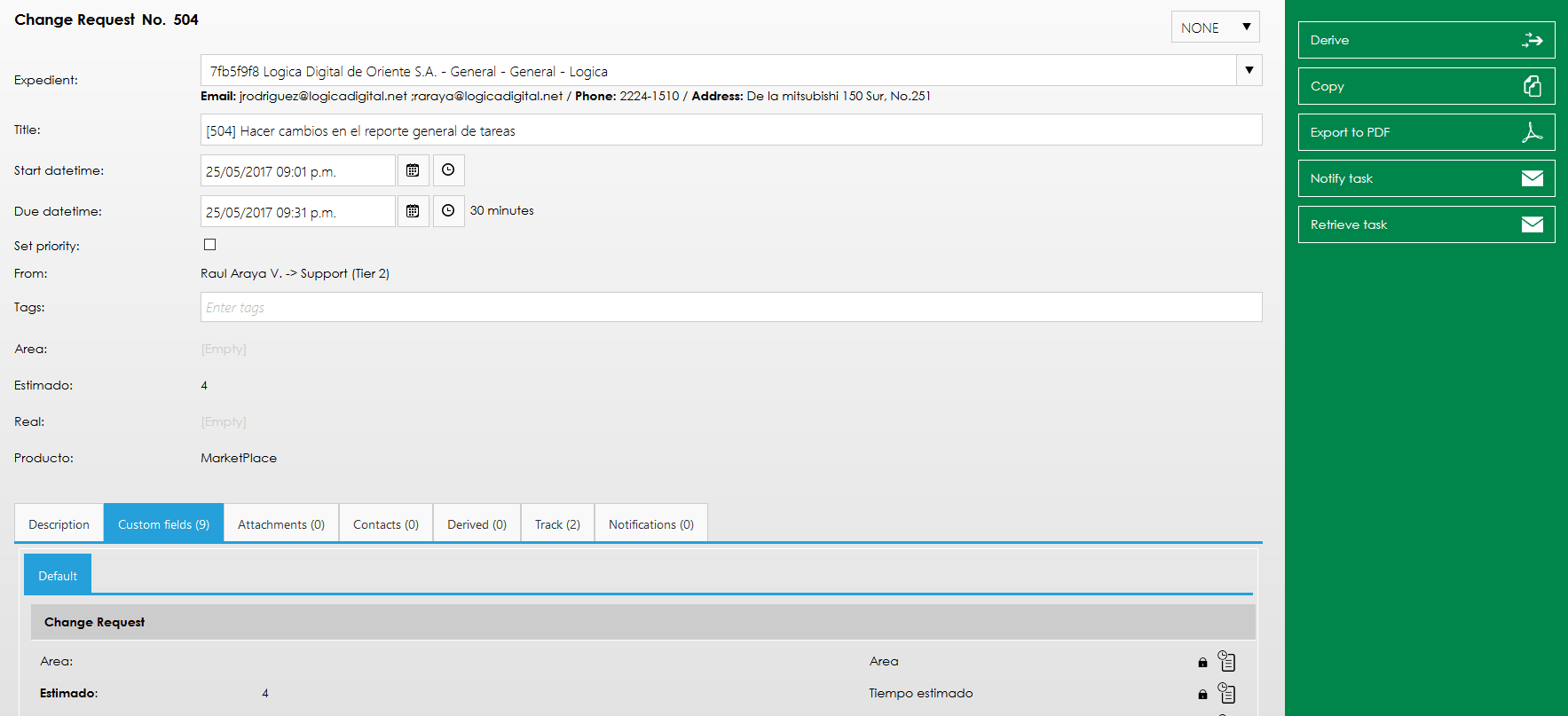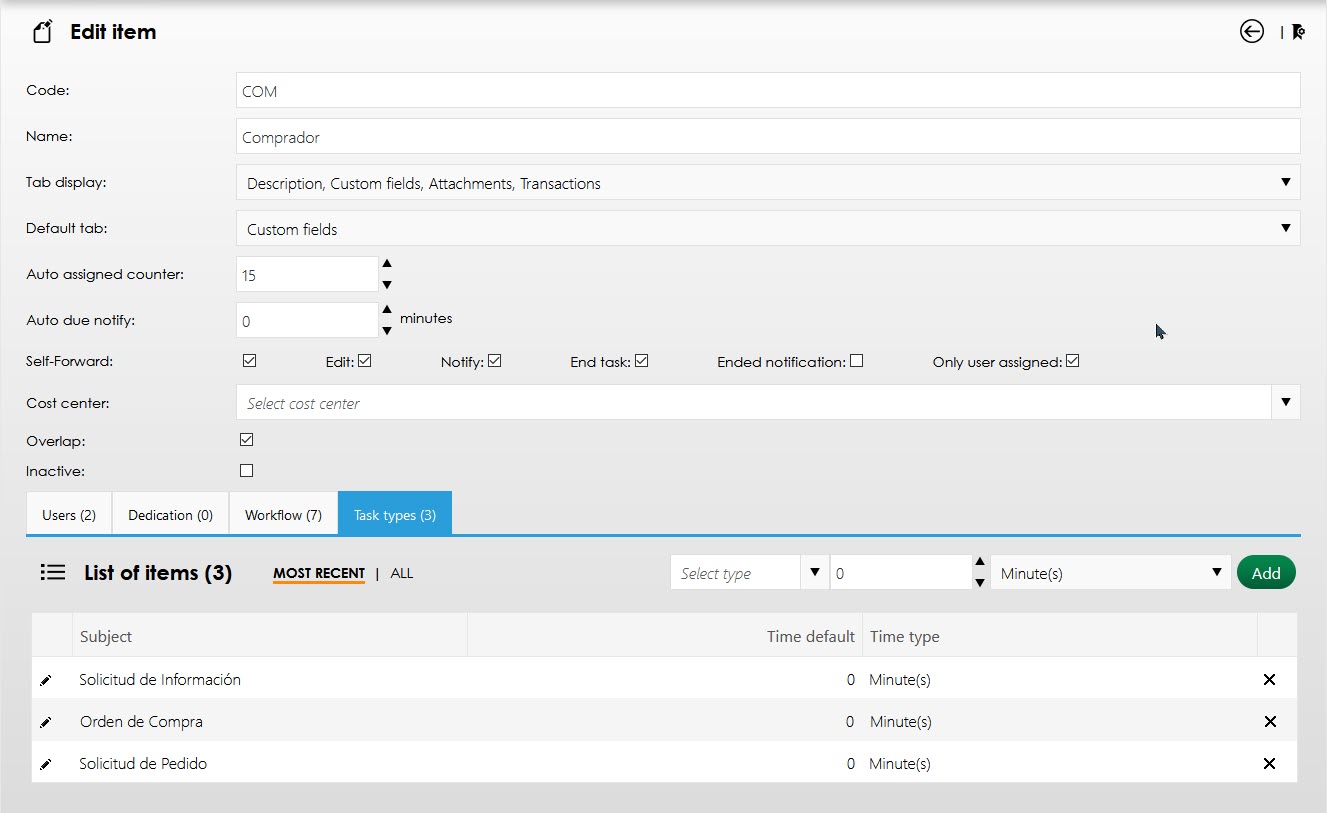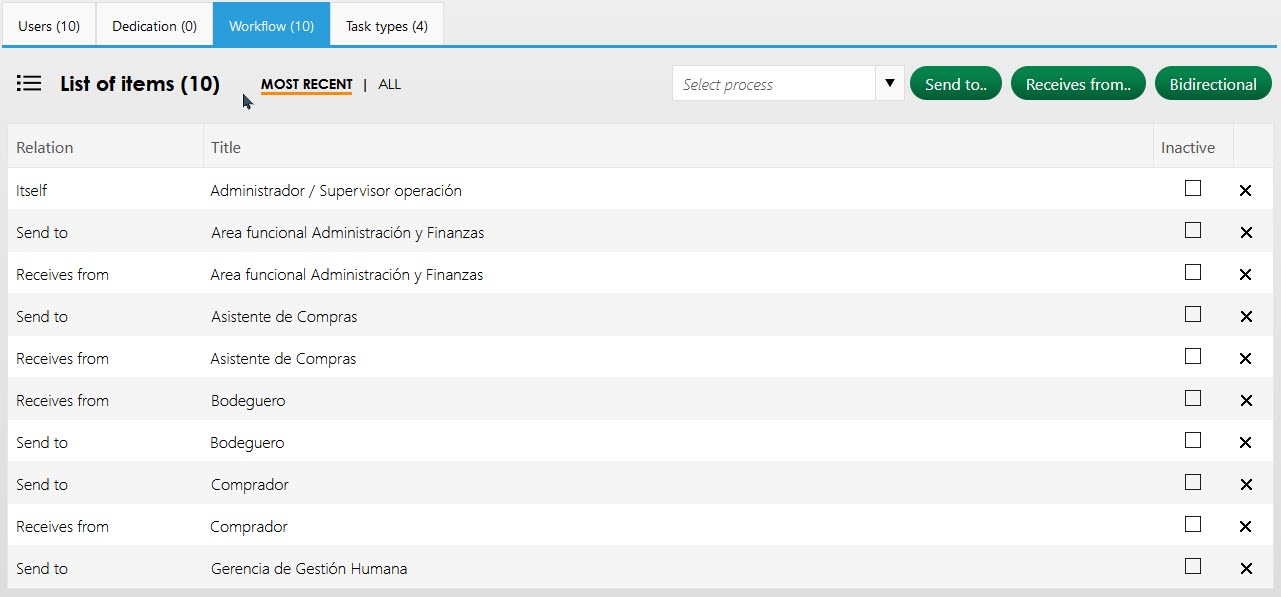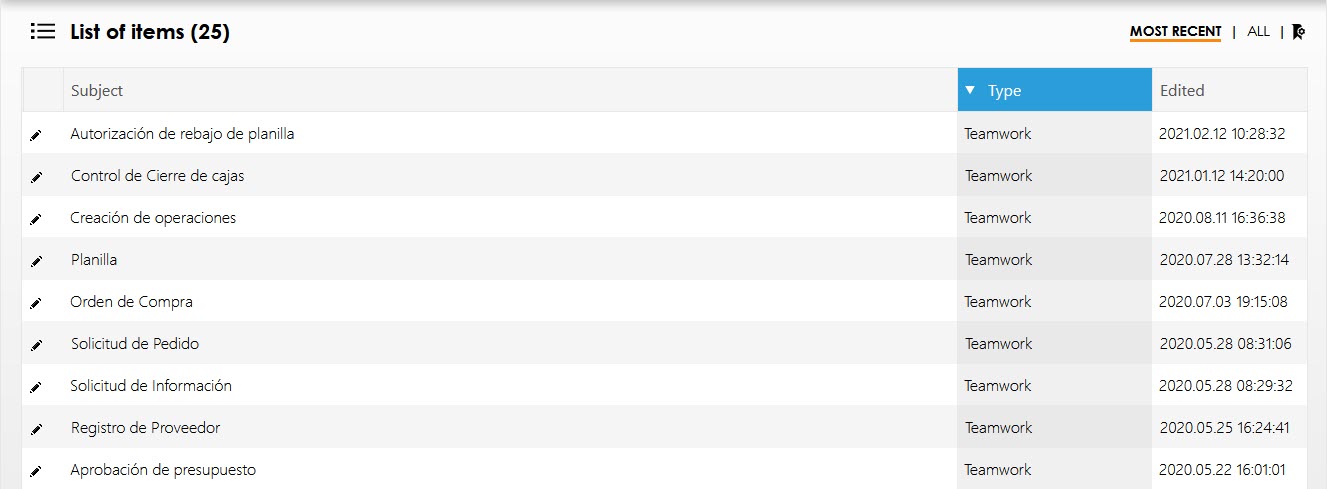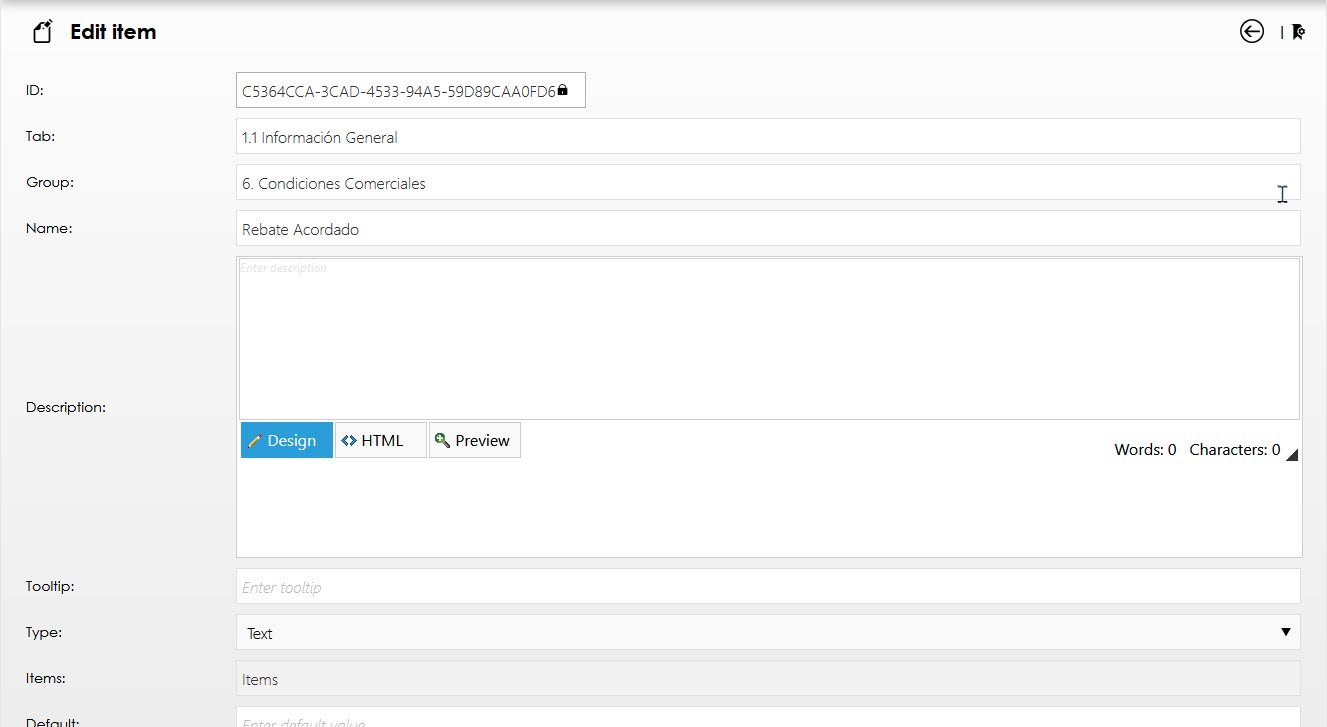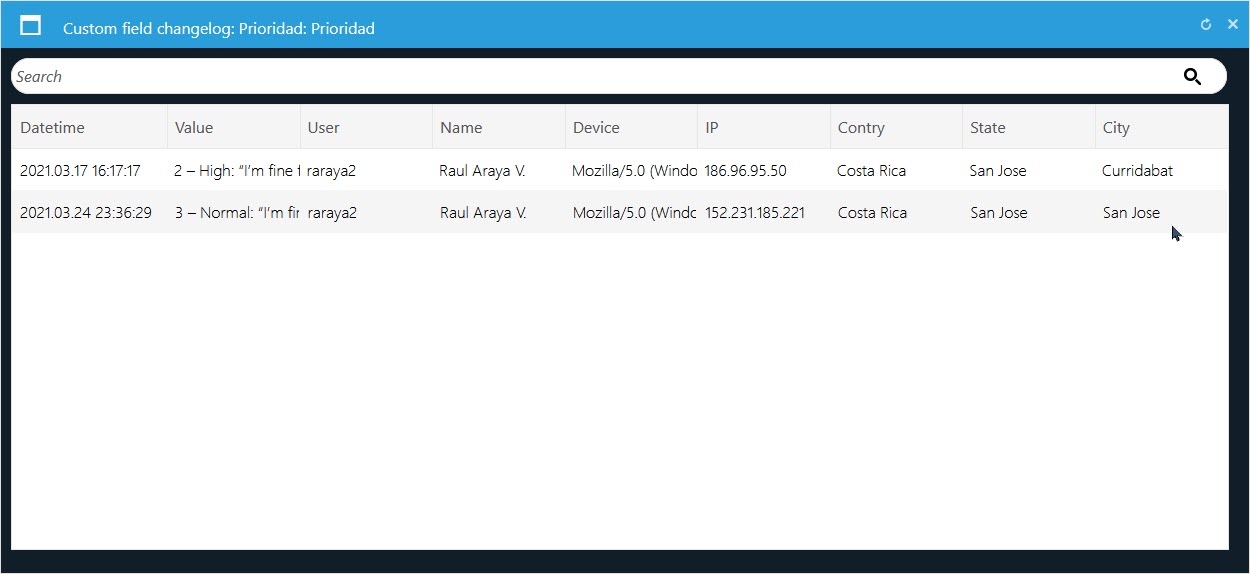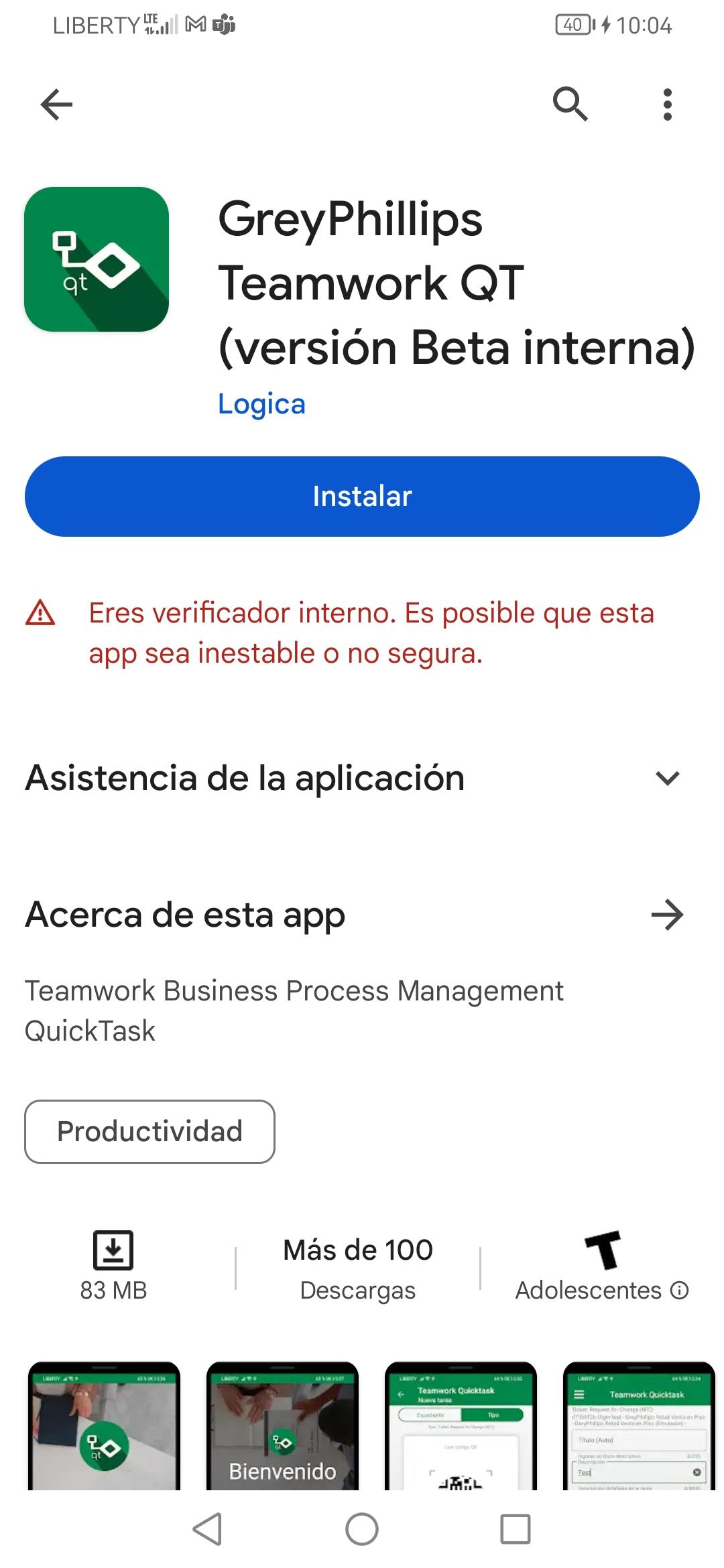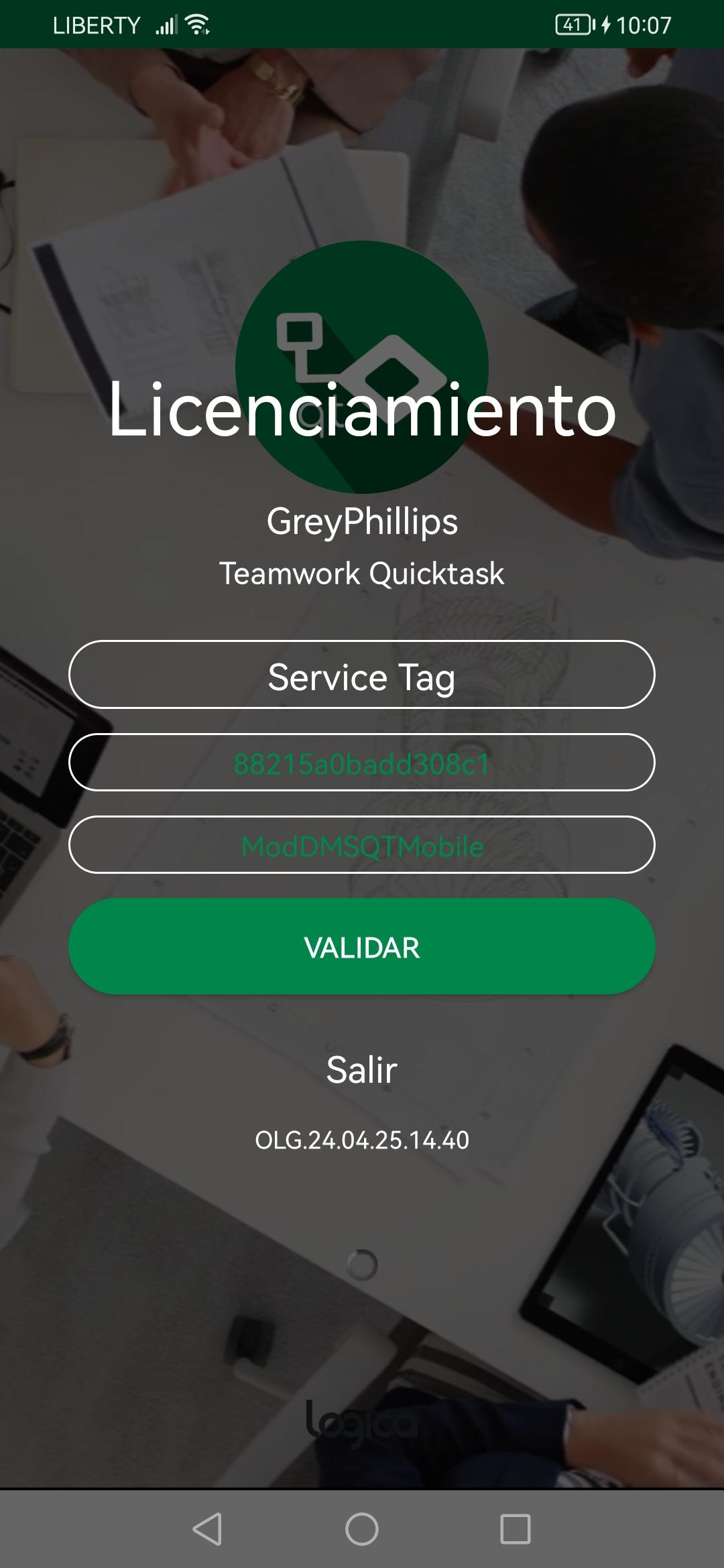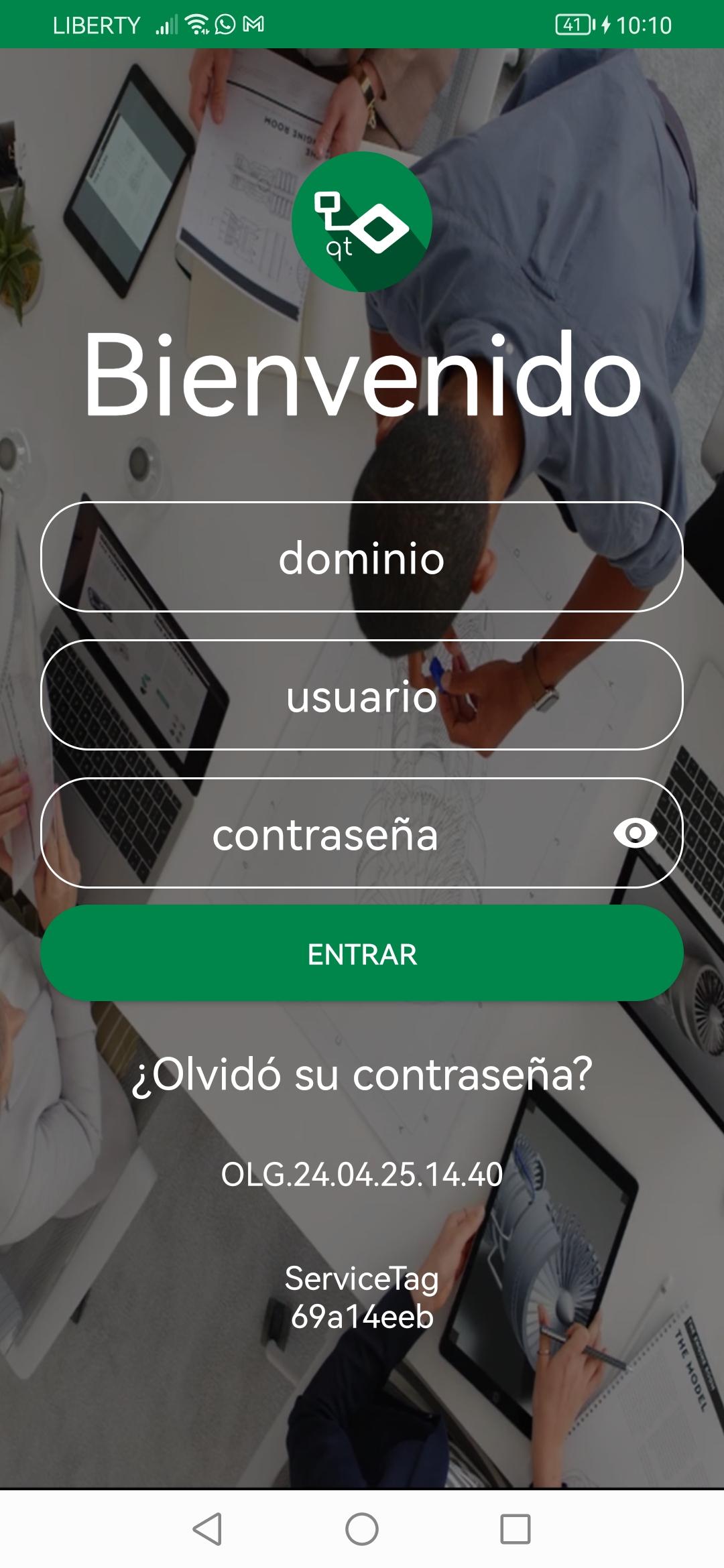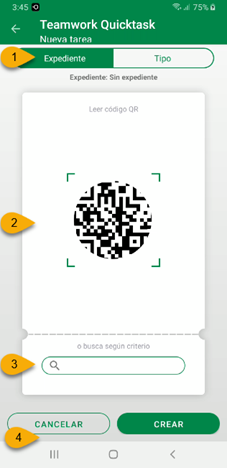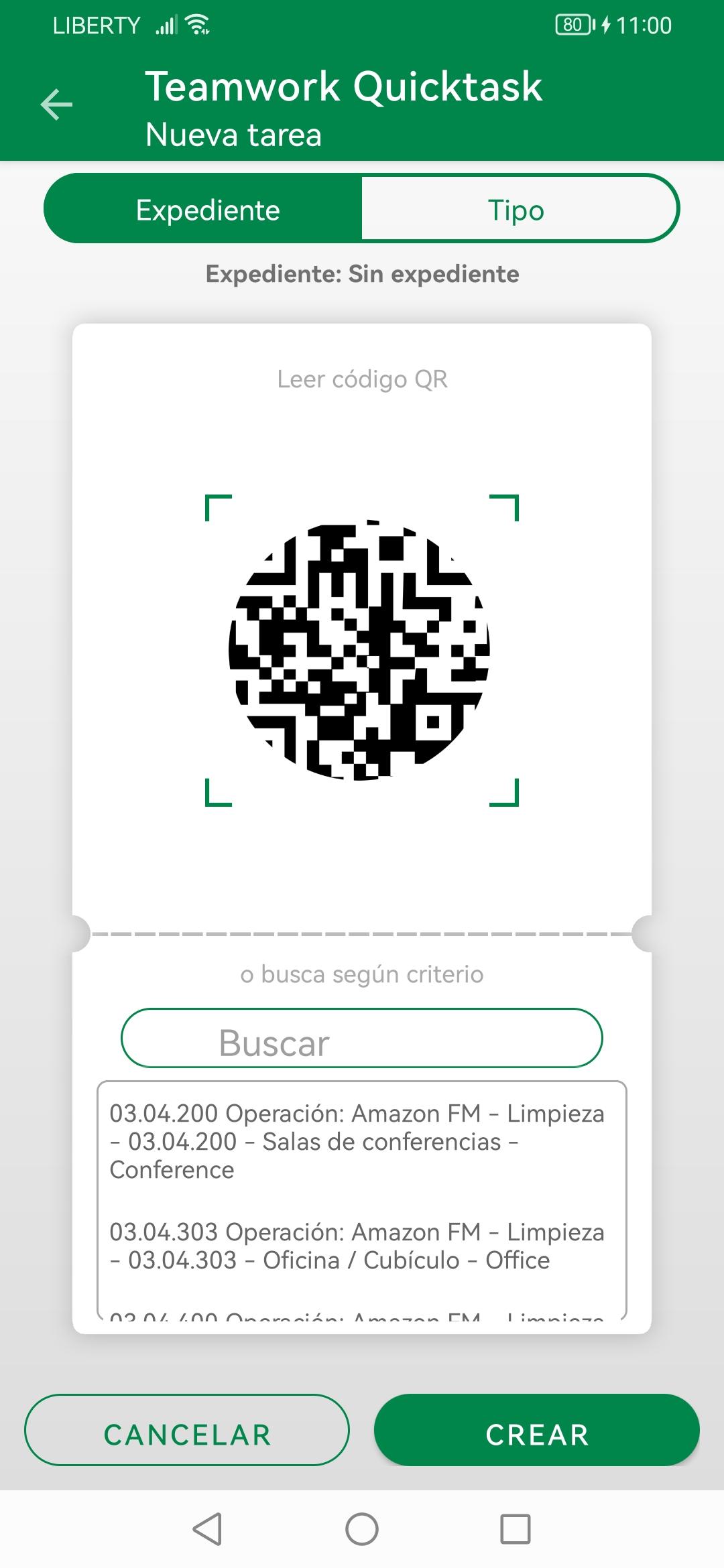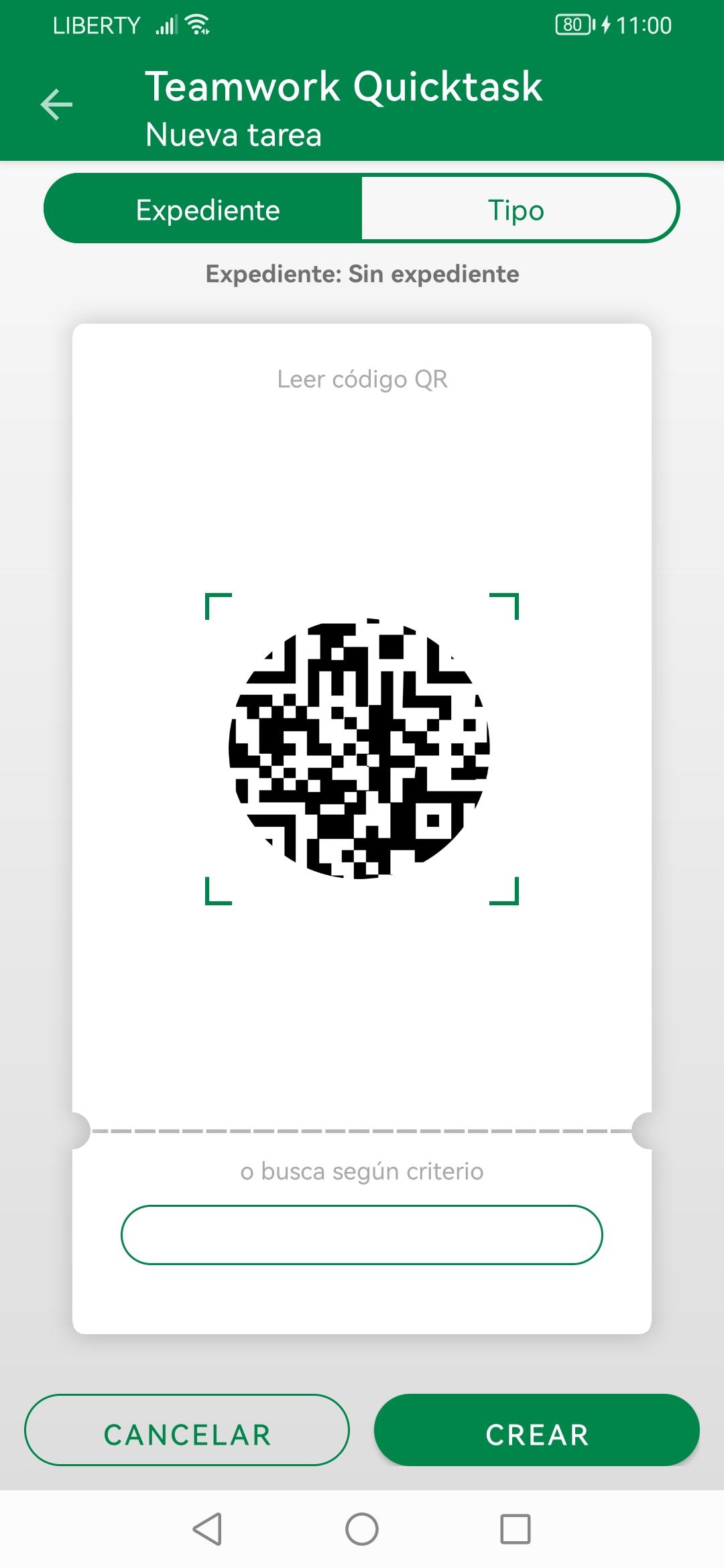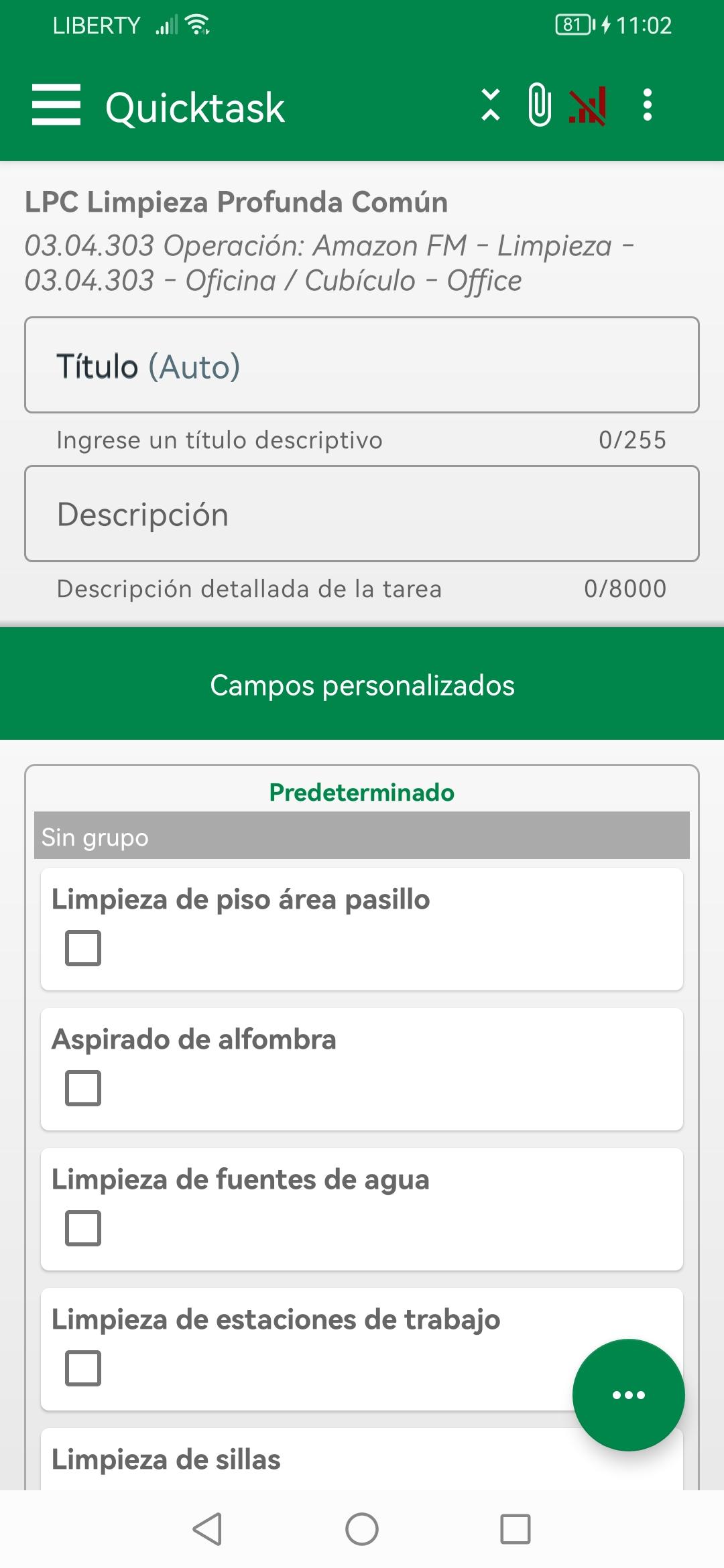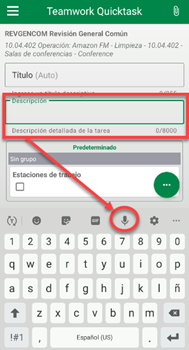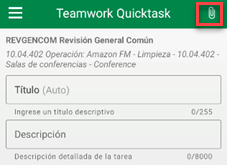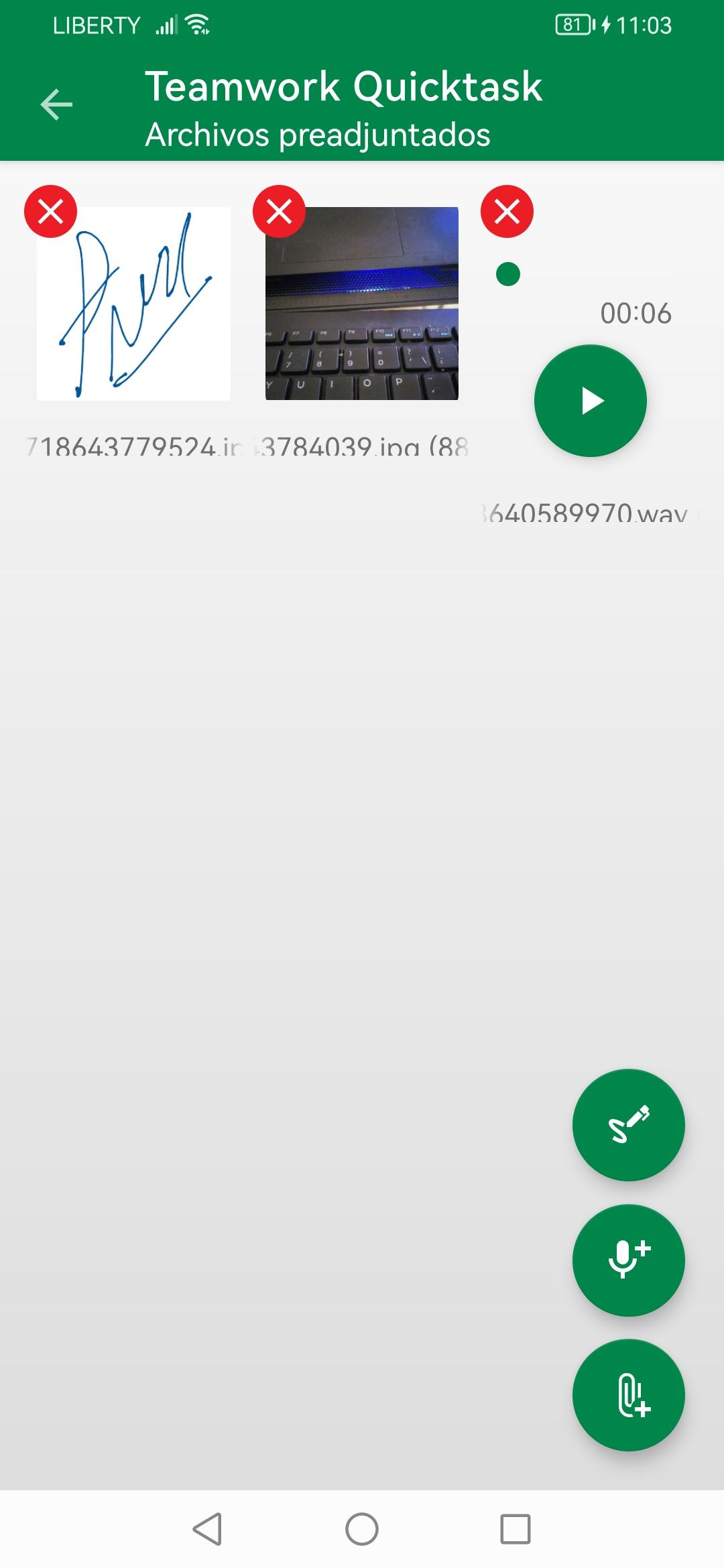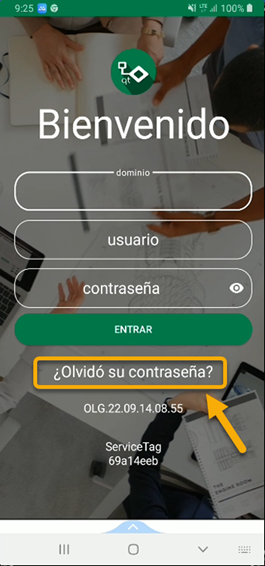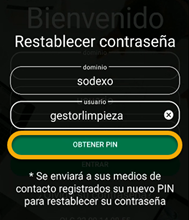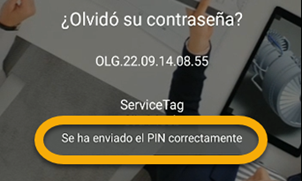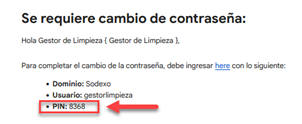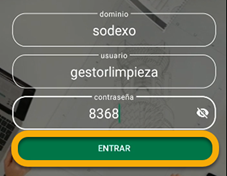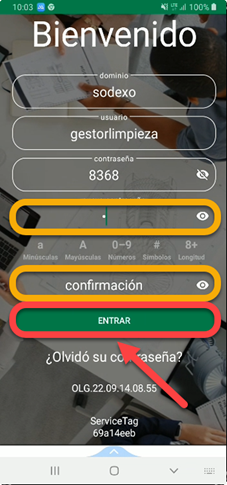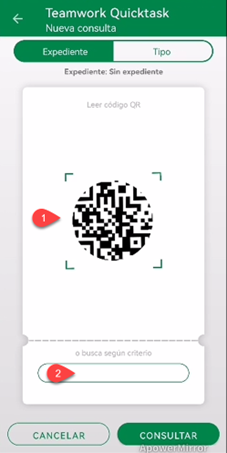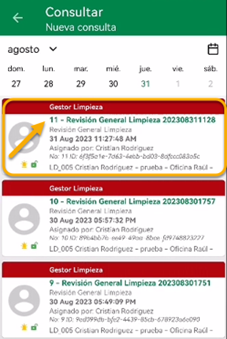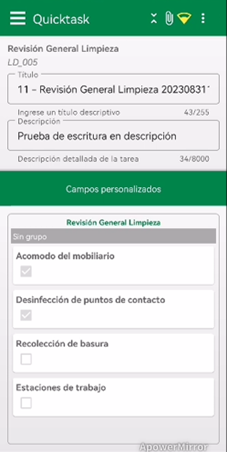Teamwork
Nuestro módulo de Gestión de Flujos de Trabajo, está diseñado para optimizar y automatizar procesos empresariales complejos. A continuación, detallo sus características principales:
- Tipos de Documento:
- Permite la creación de diferentes tipos de documentos y tareas, que pueden adaptarse y reutilizarse en diversos procesos.
- Los tipos de tarea pueden incluir campos personalizados, como fechas, listas desplegables, selección múltiple, números, campos conectados a bases de datos, y campos abiertos.
- Campos Personalizados con Validaciones:
- Los campos personalizados pueden configurarse con validaciones mediante expresiones regulares, asegurando la integridad y consistencia de los datos ingresados.
- Asignación de Tareas a Procesos:
- Las tareas pueden asignarse a procesos específicos o a individuos, permitiendo una gestión más eficiente.
- Ejemplo: El Departamento de Soporte Técnico puede tener procesos escalonados (L1, L2, L3) para manejar situaciones según su complejidad, asignando tareas al proceso correspondiente para que el primer usuario disponible las atienda.
- Administración de Procesos:
- Los formularios creados con los tipos de documento y campos personalizados se utilizan para administrar procesos definidos, como por ejemplo, el reclutamiento de personal.
- Los procesos se concatenan y se relacionan con los tipos de documento, moviéndose a través de bandejas de trabajo según los pasos definidos en el flujo de trabajo.
- Gestión de Tareas y Expedientes:
- Permite adjuntar archivos, controlar tiempos de resolución, priorizar tareas y desplegar información en dashboards.
- Las tareas pueden generarse en formato PDF y enviarse por correo, además de relacionarse con expedientes o personas específicas.
- Notificaciones y Seguimiento:
- Las personas involucradas en las tareas reciben notificaciones sobre el avance de las mismas.
- Las interacciones y notas de los usuarios pueden registrarse y aparecer en reportes o correos configurados.
- Integración de Respuestas Externas:
- Cuando se recibe una comunicación de una persona externa, como un proveedor o cliente, su respuesta se puede agregar automáticamente como notas en la tarea correspondiente.
Notificación automática al finalizar la tarea
Bajo ciertas circunstancias es necesario que, al hacer el cierre de la tarea, el sistema envíe la notificación general de la misma, para evitar que el usuario lo olvide, esto aplica para ciertos escenarios donde siempre debe de enviarse esta notificación.
Recuperación de tareas de un proceso de espera
Criterio de recuperación de tareas sin asignación
Algunas veces las tareas deben ser asignadas a un proceso sin relación directa a un usuario, para que el sistema se haga cargo de asignar automáticamente al usuario que corresponda según la carga de trabajo que tenga el proceso en particular.
La función de recuperar la tarea, permite que el usuario que la creo pueda regresarla a su bandeja de trabajo y así poder hacerle cambios y reasignarla a donde corresponda.
Paso 1 – Recuperación desde la vista de tareas
La recuperación se hace desde las vistas de las tareas, así que, una tarea en la vista, que este en un proceso y que aún no tenga asignado un usuario, puede ser recuperada por el usuario que la creo, de esta forma, se debe de hacer clic sobre la tarea en cuestion.
Paso 2 – Presionar sobre el botón [Retrieve]
El sistema le abrirá la misma y le mostrará un botón [Retrieve] que, al presionar, enviará la tarea de regreso a la bandeja original desde donde fue asignada al proceso en primer lugar.
Procesos
Los flujos de trabajo son la relación entre procesos, luego estos se delimitan por los tipos de documentos que pueden ser asignados a estos procesos y lo permitido según el perfil del usuario, esta relación entre procesos, puede ir en una sola dirección o de ida y vuelta, esto permite que los usuario puedan mover las tareas únicamente por los caminos establecidos para obligar al correcto proceder.
Por supuesto, que dependerá de cada caso, por ejemplo, una tarea podría ser movida a una de las opciones que se hayan configurado y estar limitadas a las acciones posibles, como poder cerrar la tarea o hacer notificaciones.
Las posibilidades son prácticamente ilimitadas y los usuarios pueden empezar a recibir beneficios inmediatos, en todos los casos se busca la efectividad pero sin dejar de lado la eficiencia.
Tipos de Tarea
Los tipos de tarea permite que estas se puedan clasificar para diversas necesidades, donde por ejemplo, para los flujos necesarios para los departamentos de recursos humanos, no es lo mismo una solicitud de vacaciones al trámite de justificación de atención médica, usando los tipos de tareas también es posible llevar un control correcto de las tareas pendientes además es posible darle acceso a los tipos de tarea a usuarios de perfiles específicos.
Campos Personalizados
Los campos personalizados son campos administrables que pueden ser de diferentes tipos, ya sean de texto, numéricos, fechas, consulta a base de datos, de opción única o múltiple, entre otros y pueden configurarse para que se comporten de la manera requerida usando configuraciones que delimiten el acceso de los datos por parte de los usuarios.
Estos campos se pueden asignar a los tipos de tarea y darle acceso visual, de edición o restricción total de acceso al usuario según el perfil.
Los campos personalizados registran la bitácora de cambios conforme estos cambios van sucediendo, registrando, quien, donde y cuando estos cambios fueron hechos por un usuario con permiso para hacerlo.
Instalación y licencia de la aplicación
Ingresar al Play Store de Android y buscar e instalar la aplicación llamada GreyPhillips Teamwork QT
Google Play: Teamwork QT.
Una vez concluida la instalación, proceder a abrir la misma. Una vez abierta proceder a asignar el Service Tag que se le asignó para la misma y posteriormente presionar el boton validar.
Acceso del usuario
Una vez realizado el proceso de validación del Service Tag, deberá ingresar el dominio (Sodexo), usuario y contraseña, correspondientes.
Uso
Una vez que ingrese, podrá visualizar la siguiente pantalla para iniciar el proceso de creación de la Tarea o gestión. La misma presenta varias secciones las cuales se explicará a detalle.
- Indicador de la sección en la que se encuentra ubicado: Expediente o Tipo.
- Módulo que permite realizar el escaneo del código QR, ya sea de la sección de expediente o tipo.
- Módulo de búsqueda manual. En caso de que la lectura del código QR no sea efectiva, podrá acá digitar la información que requiere buscar.
- Una vez localizada la búsqueda se procede a seleccionar para que esta sea fijada en la parte superior según se muestra a continuación.
- Finalmente, estos botones permiten cancelar o crear la apertura de la tarea según lo seleccionado previamente.
Una vez que se crea la tarea, se despliega la siguiente pantalla.
- En la parte superior se indica el tipo de gestión y seguidamente la relación con el expediente previamente asociado.
- Título: Este campo no es de carácter obligatorio por lo que se puede dejar en blanco y el sistema automáticamente le asignará uno.
- Descripción: este campo permite anotar observaciones importantes o hallazgos sobre la tarea en ejecución. En este campo, al habilitarse el teclado, se habilita la posibilidad de realizar el dictado de lo que desea anotar, el campo es limitado por lo que este no debe ser muy extenso.
Por otra parte, en la parte inferior se muestra el siguiente botón que le permitirá ingresar a otras funciones. Las cuales se explicarán detalladamente.
| Opción |
Descripción |
|
|
Borrar o desechar la tarea que se está realizando. |
|
|
Permite aduntar imágenes ya sea desde la galería o bien directamete usando la cámara, tambien documentos como Pdf, Doc, xls. |
|
|
Permite agregar notas de voz, como bitácora. |
|
|
Guarda la tarea en ejecución. |
|
|
Permite la finalización o conclusión de la tarea en proceso. |
Por otra parte, en la esquina superior derecha se haya una sección para administrar los archivos que se han adjutado por medio de las herramientas respectiva.
Desde esta sección podrá gestionar los archivos previamente cargados.
Restablecimiento de Contraseña
Una vez realizado el proceso de validación del Service Tag, deberá ingresar el dominio correspondiente, usuario y contraseña, correspondientes.
- En la pantalla de inicio se procede a seleccionar la opción en pantalla que indica: ¿Olvidó su contraseña?
- Seguidamente coloque el domino y el usuario correspondiente
- Seguidamente la aplicación mostrará en la parte inferior un mensaje indicando: Se ha enviado el PIN correctamente.
- Posteriormente debe revisar el correo que tiene relacionado al usuario.
- Posteriormente debe a colocar los datos en la pantalla de inicio, colocando el PIN como contraseña. Al ejecutar ENTRAR se le desplegará una nueva sección.
- En los 2 nuevos combos de texto, debe de colocar su nueva contraseña, la cual debe cumplir con los criterios que se indican, y posteriormente ejecutar el botón de ENTRAR.
- Finalmente, el sistema ya ingresa a la plataforma.
Supervisión o Consulta del Expediente
Para los usuarios tipo supervisión y consulta, a los cuales se les ha otorgado el permiso correspondiente, podrán visualizar en la pantalla de inicio dos opciones: Nueva tarea y Nueva consulta.
A continuación, profundizaremos con la opción de Nueva consulta.
En esta pantalla se podrá realizar la búsqueda del expediente por medio de dos formas.
- Se podrá escanear el código del expediente.
- Por medio de búsqueda manual, tabulando en dicho campo.
Una vez escaneado o tabulado, se procede a ejecutar el botón Consultar. Una vez ejecutado, se enlistará en orden descendente las tareas o gestiones realizadas en dicho expediente.
Se procede a presionar sobre una de ella, y se mostrará en modo de consulta la tarea específica.
Tal como se indicó, la tarea se abre en modo consulta, de tal forma que se puede ver tal cual la misma fue creada.
En la parte superior se muestran unos íconos, los cuales consisten en lo siguiente:
| Opción |
Descripción |
|
|
Cambia la visualización de los campos personalizados para que abarquen toda la campaña. |
|
|
Abre la sección de archivos adjuntos |
|
|
Con esta opción se puede ejecutar 2 acciones:
- Recargar campos personalizados
- Limpiar. (Esta opción es la que se concluye la consulta de la tarea retornando al inicio)
|