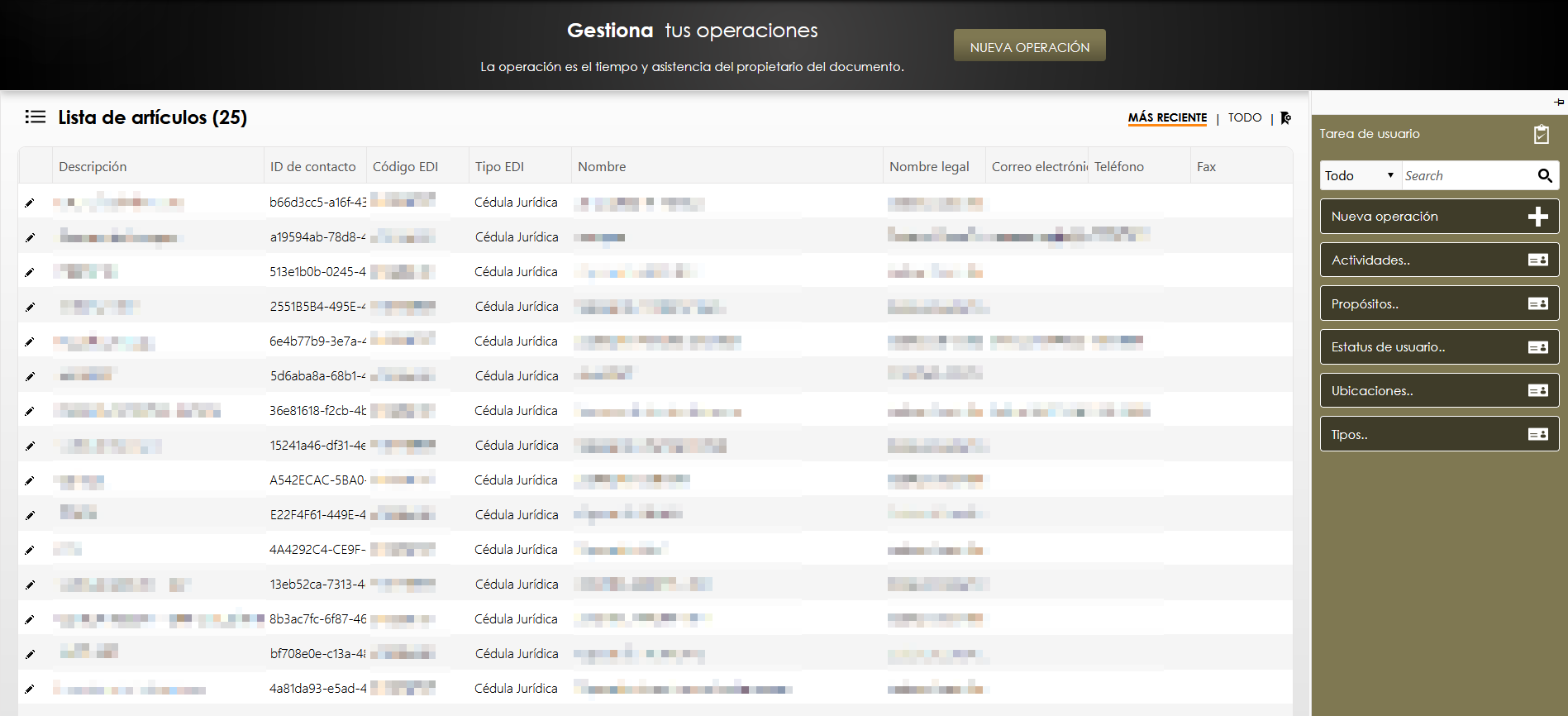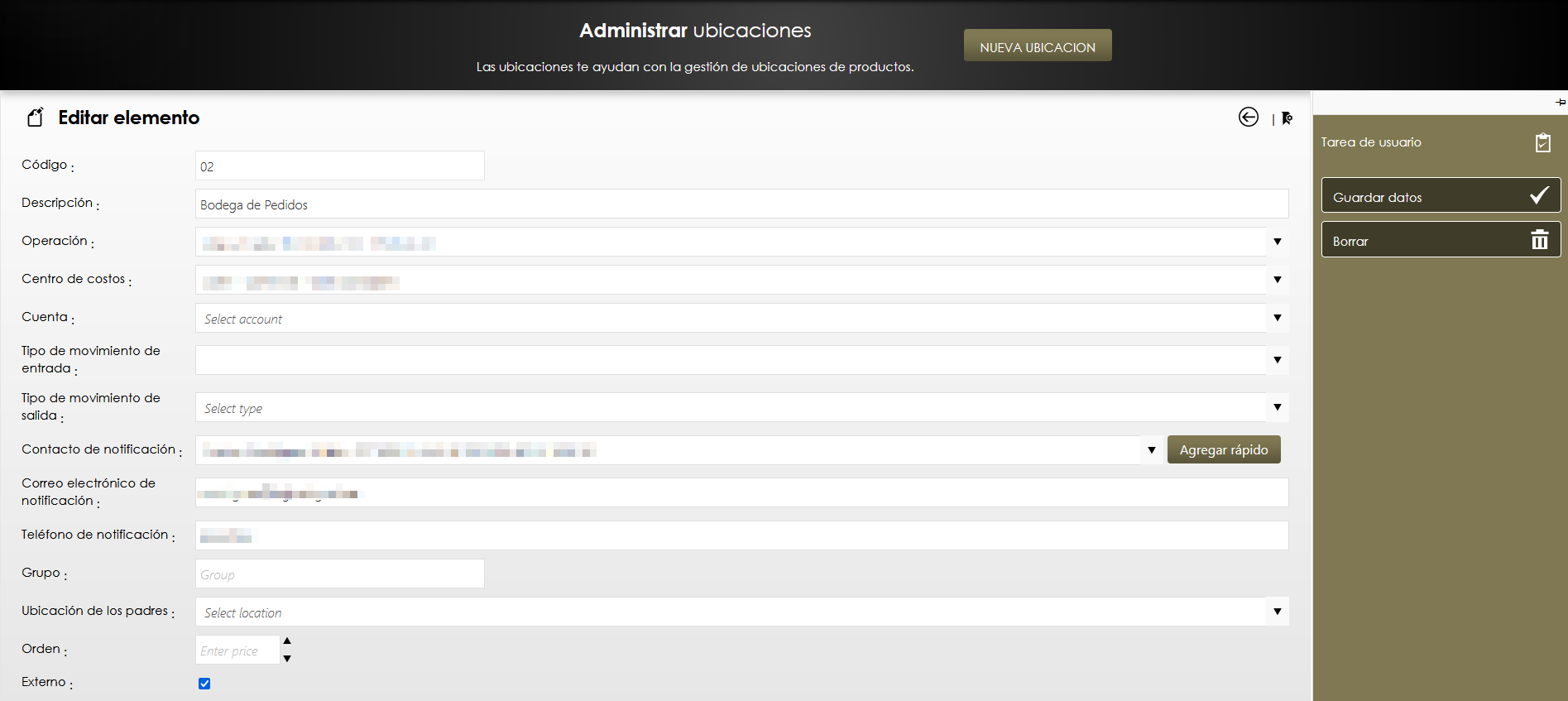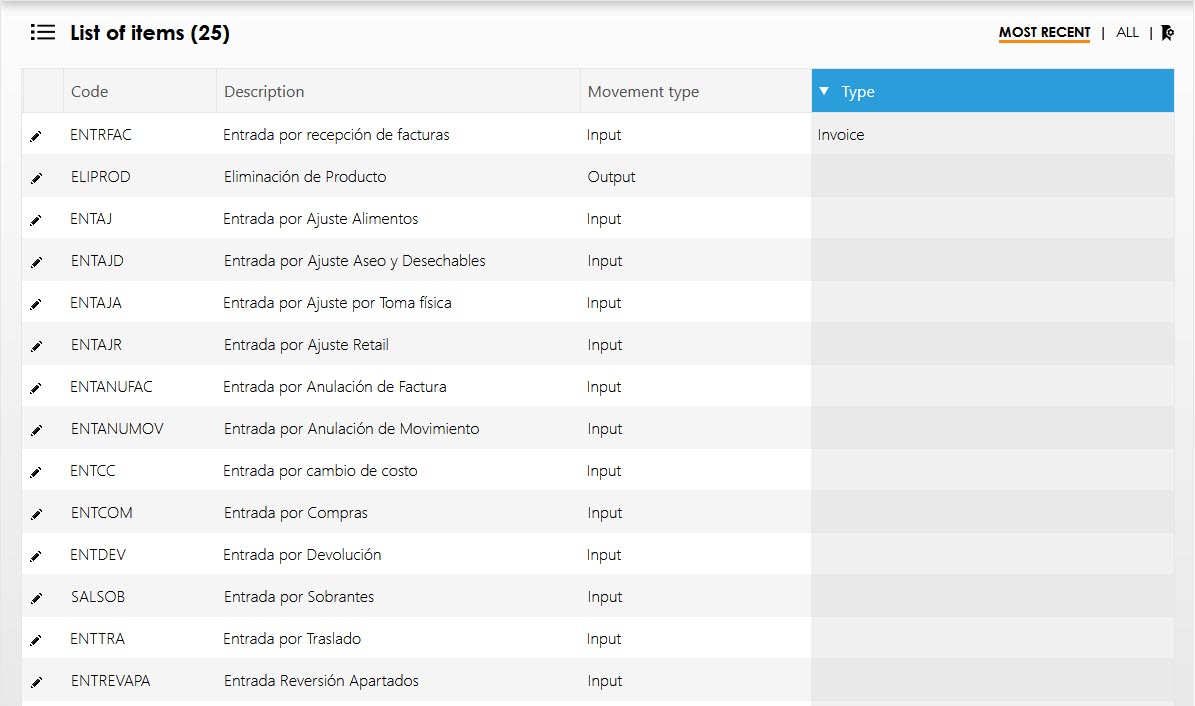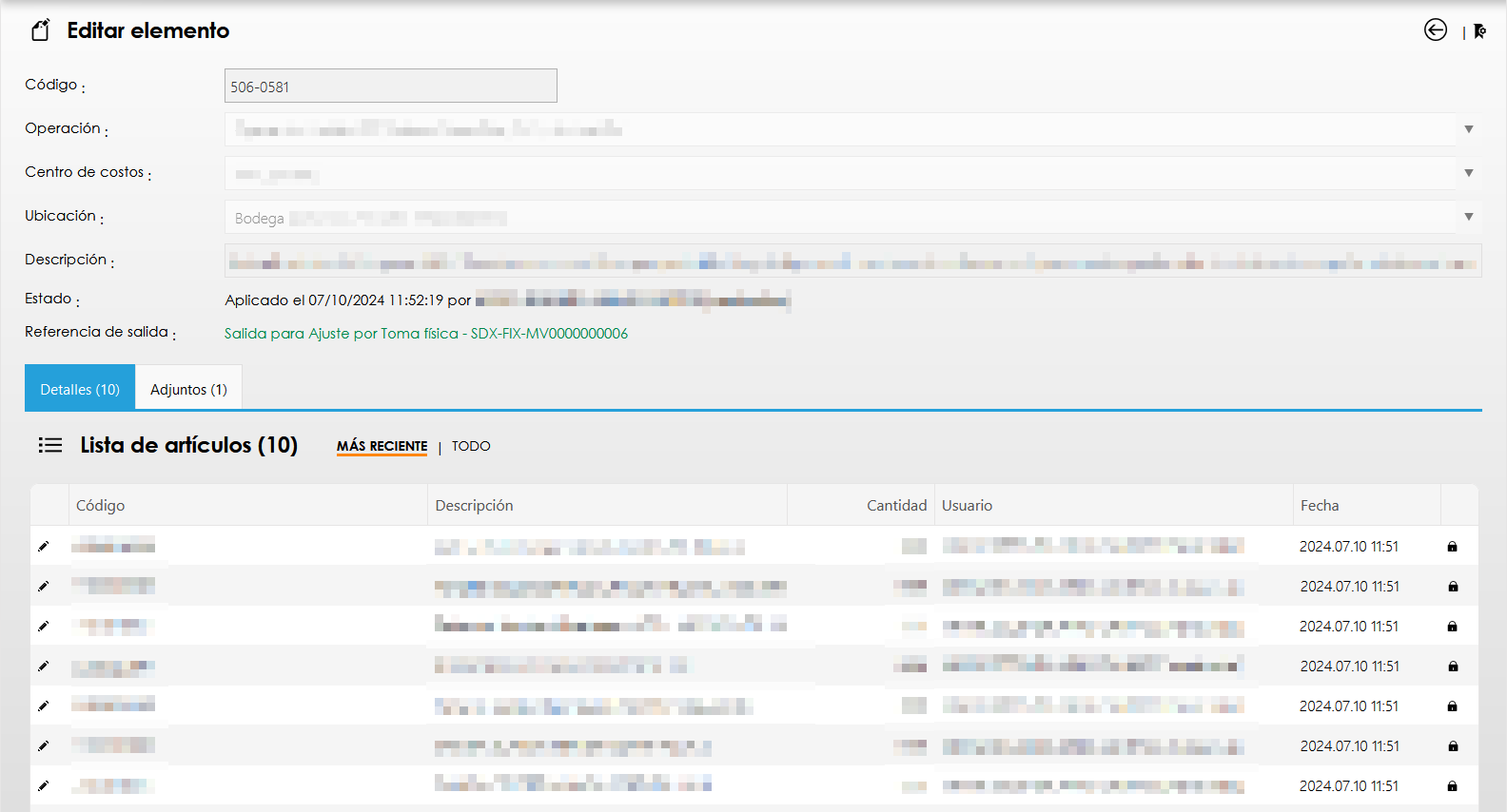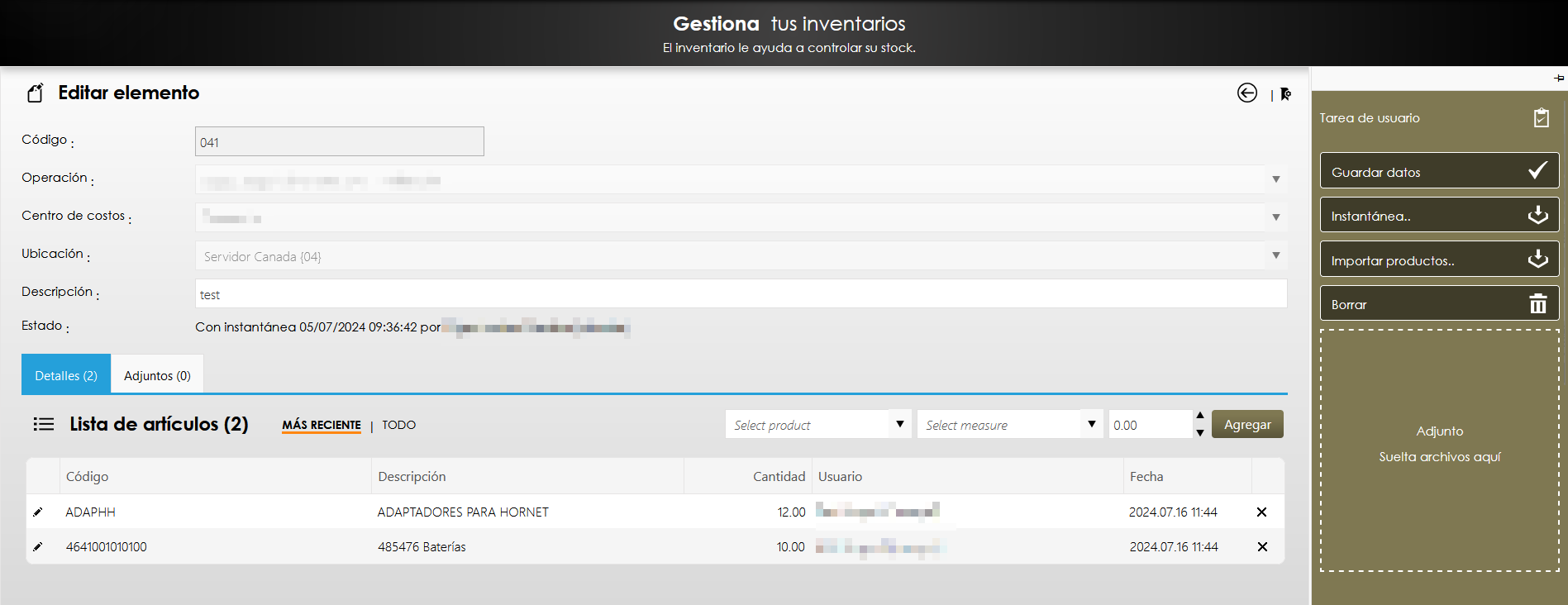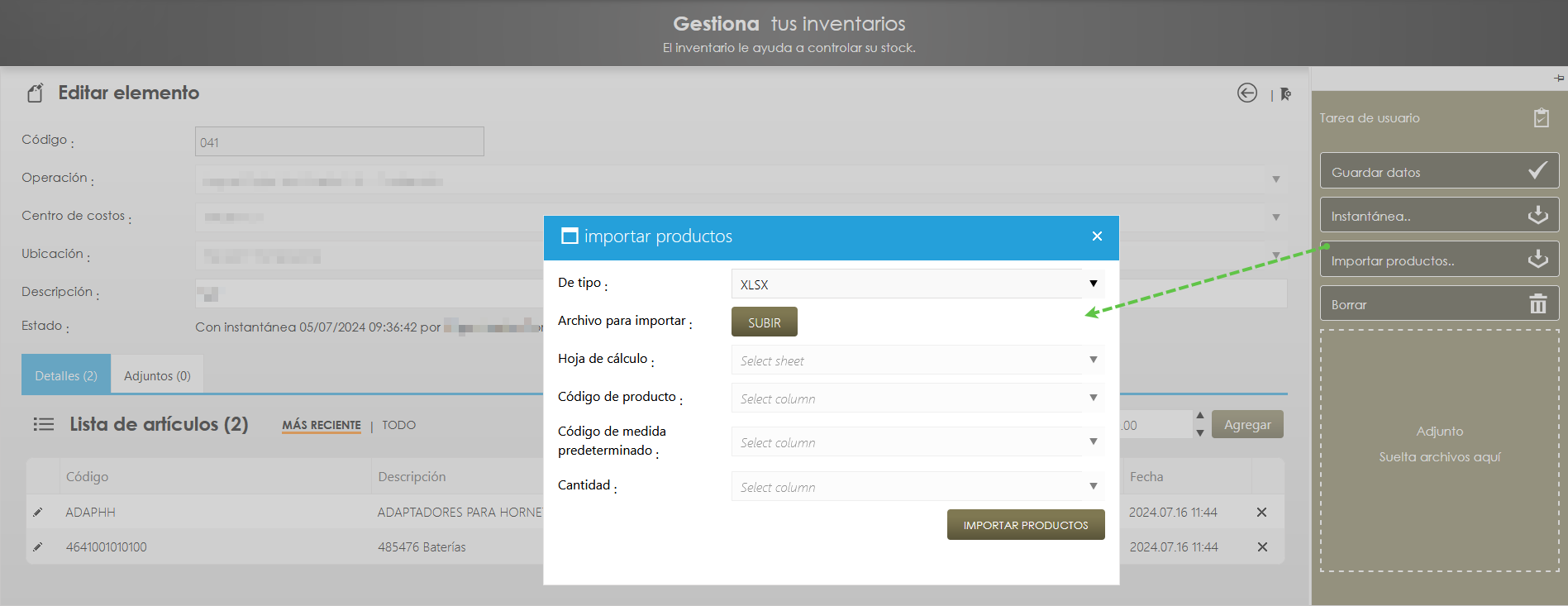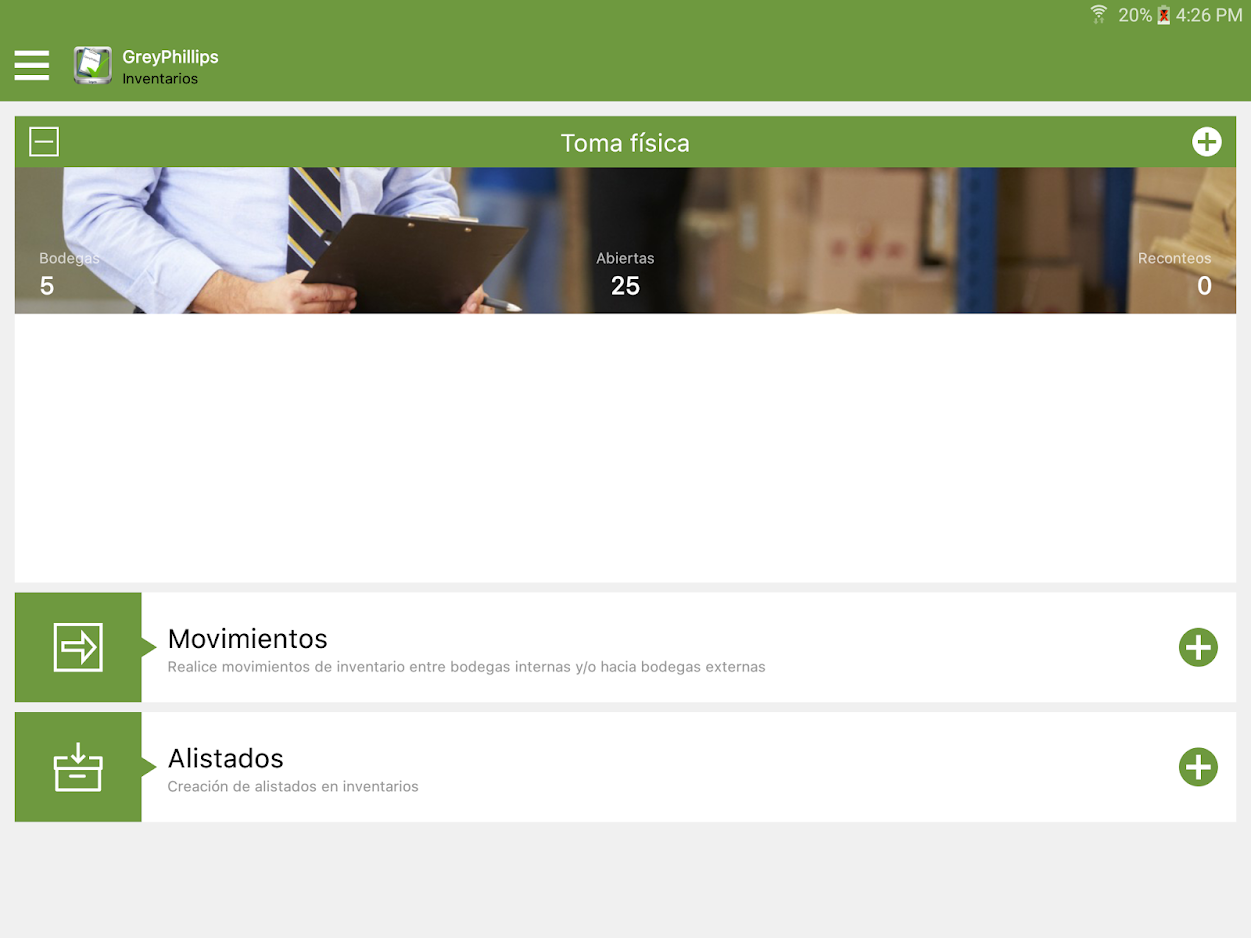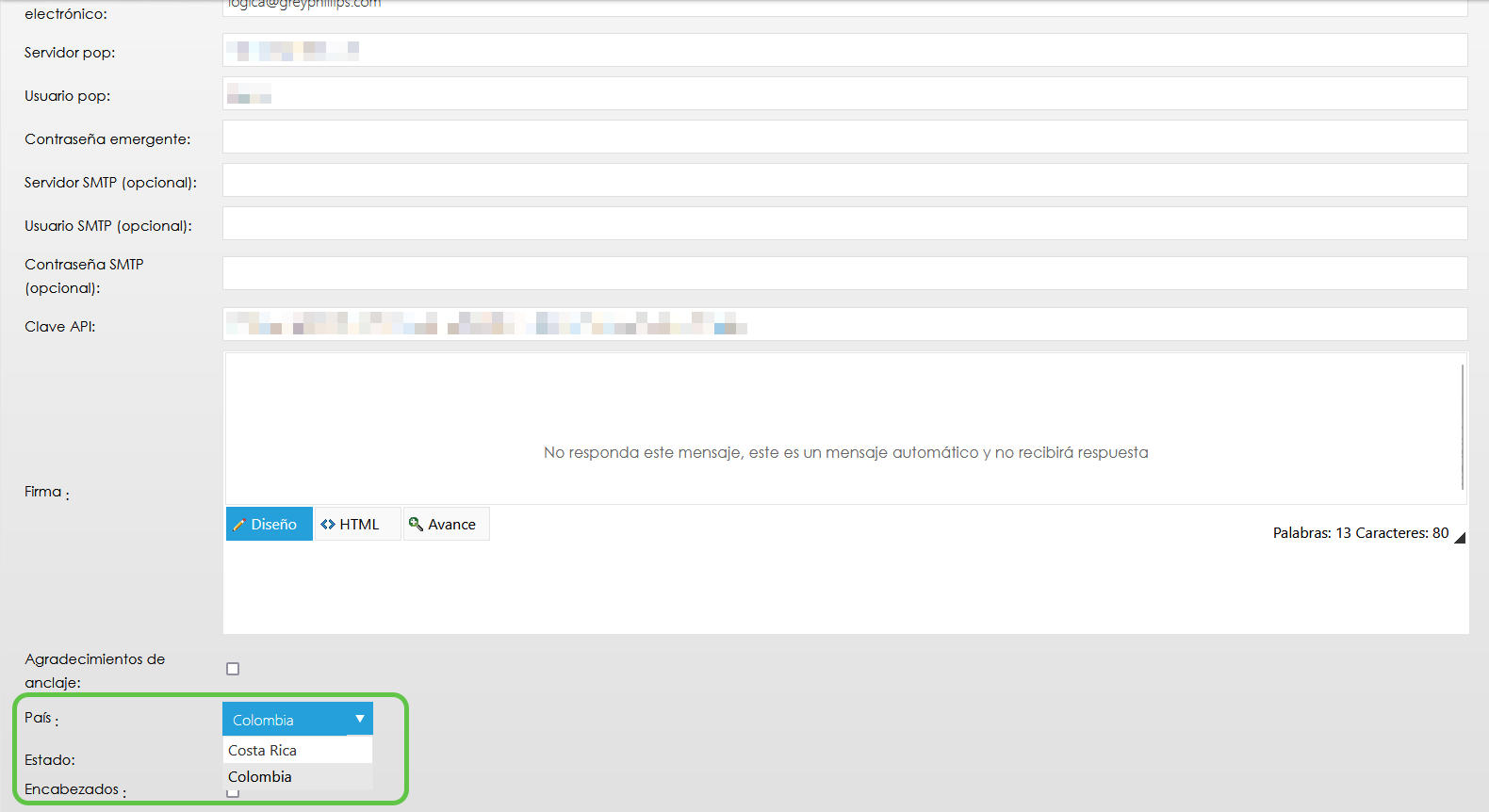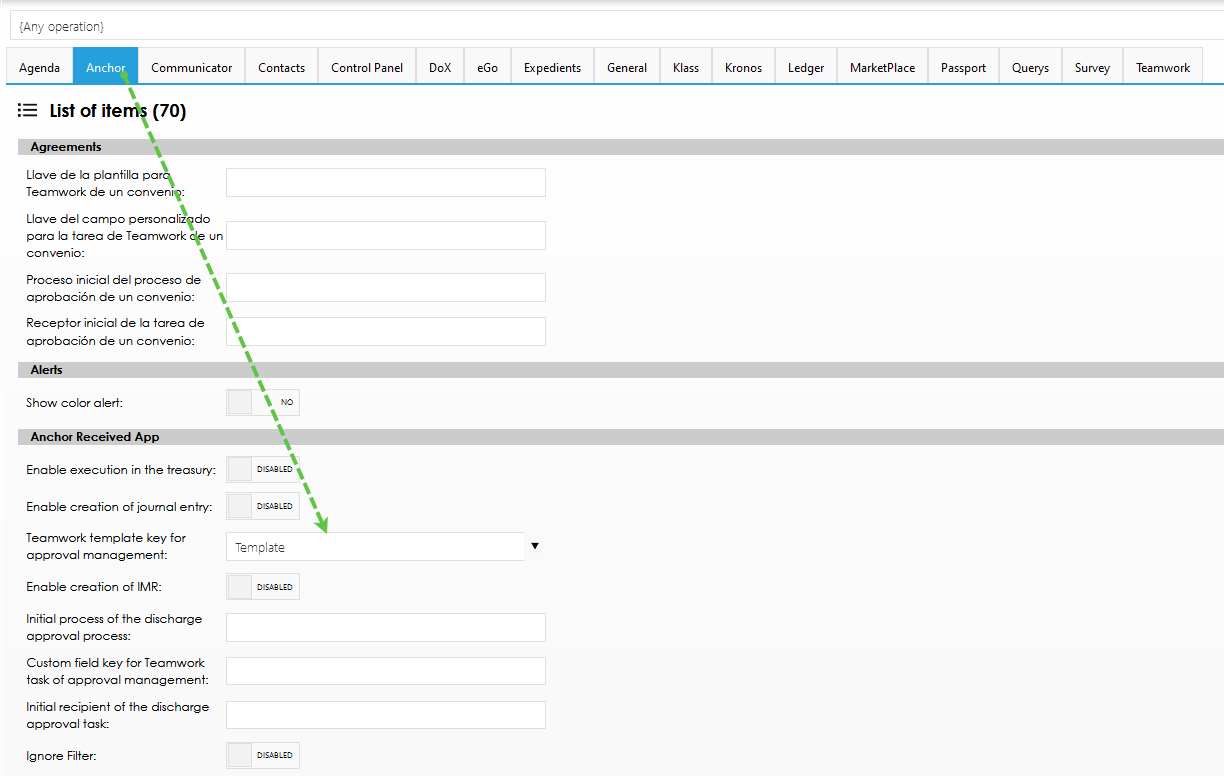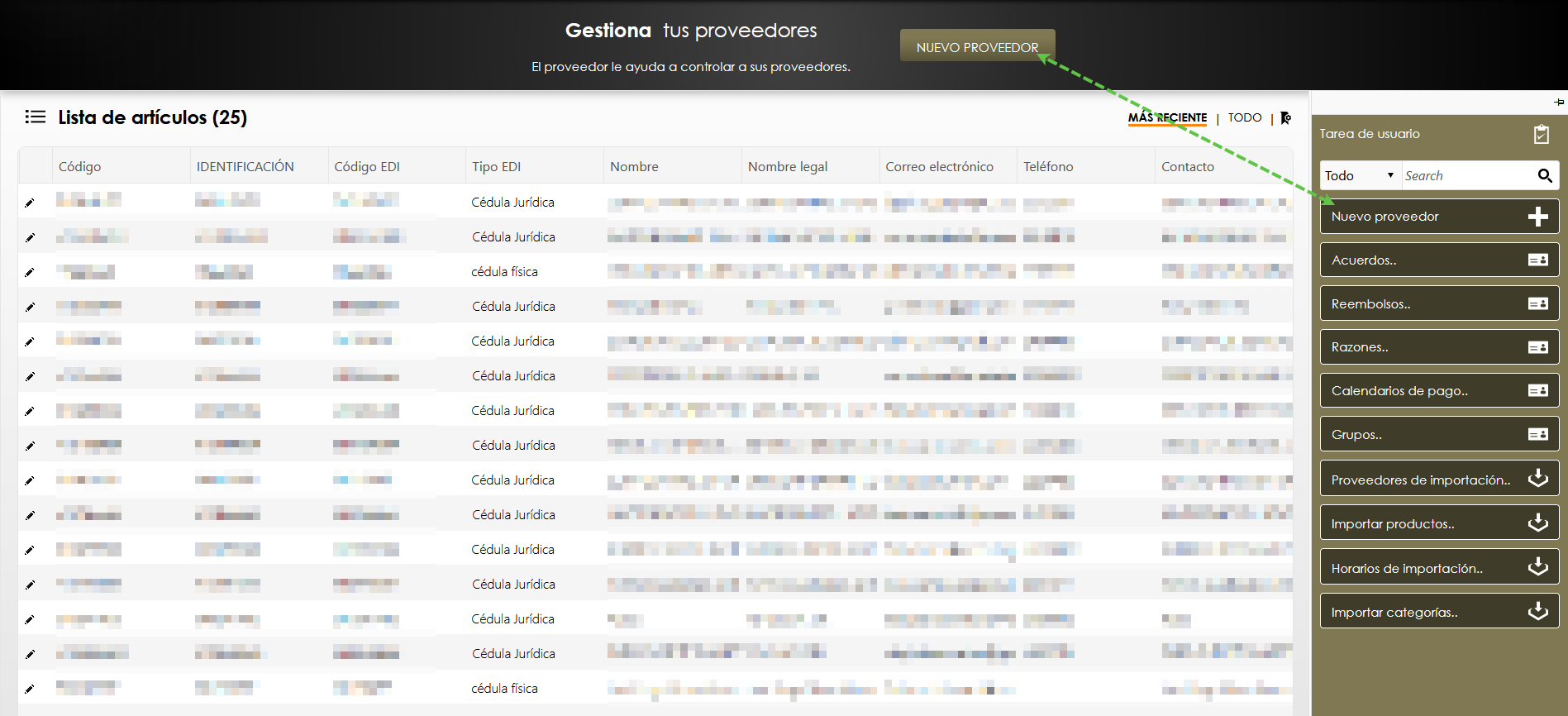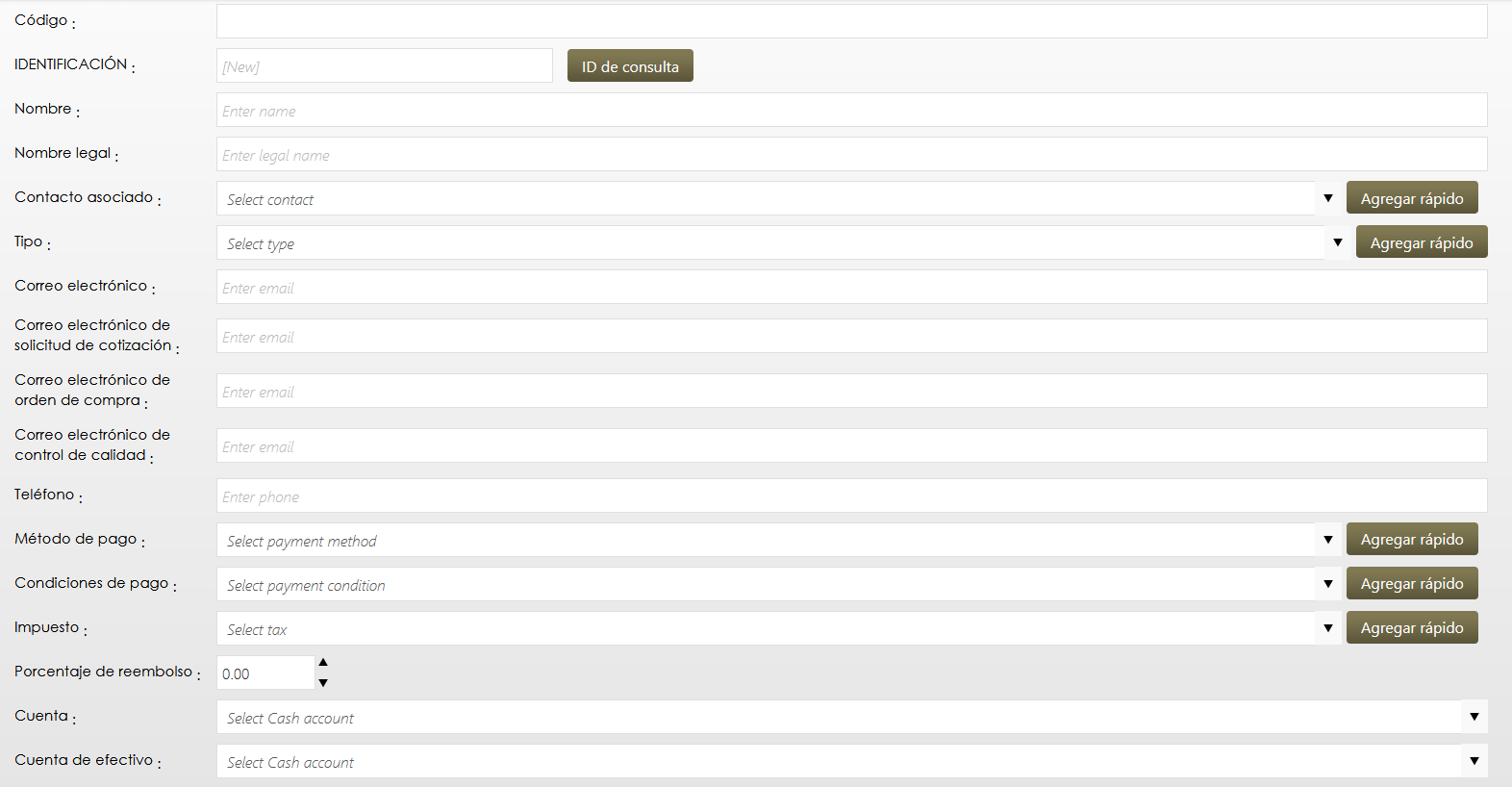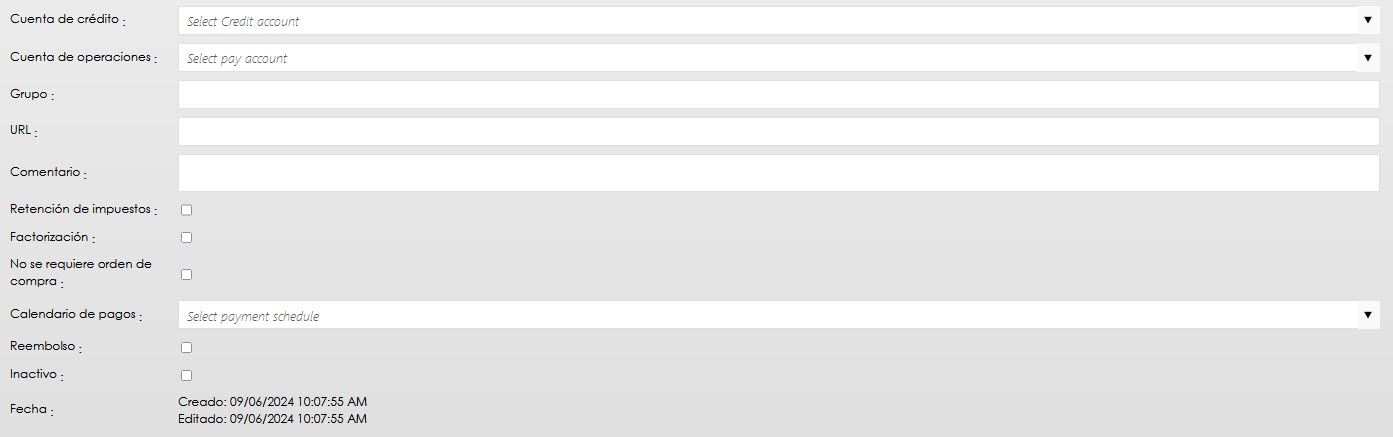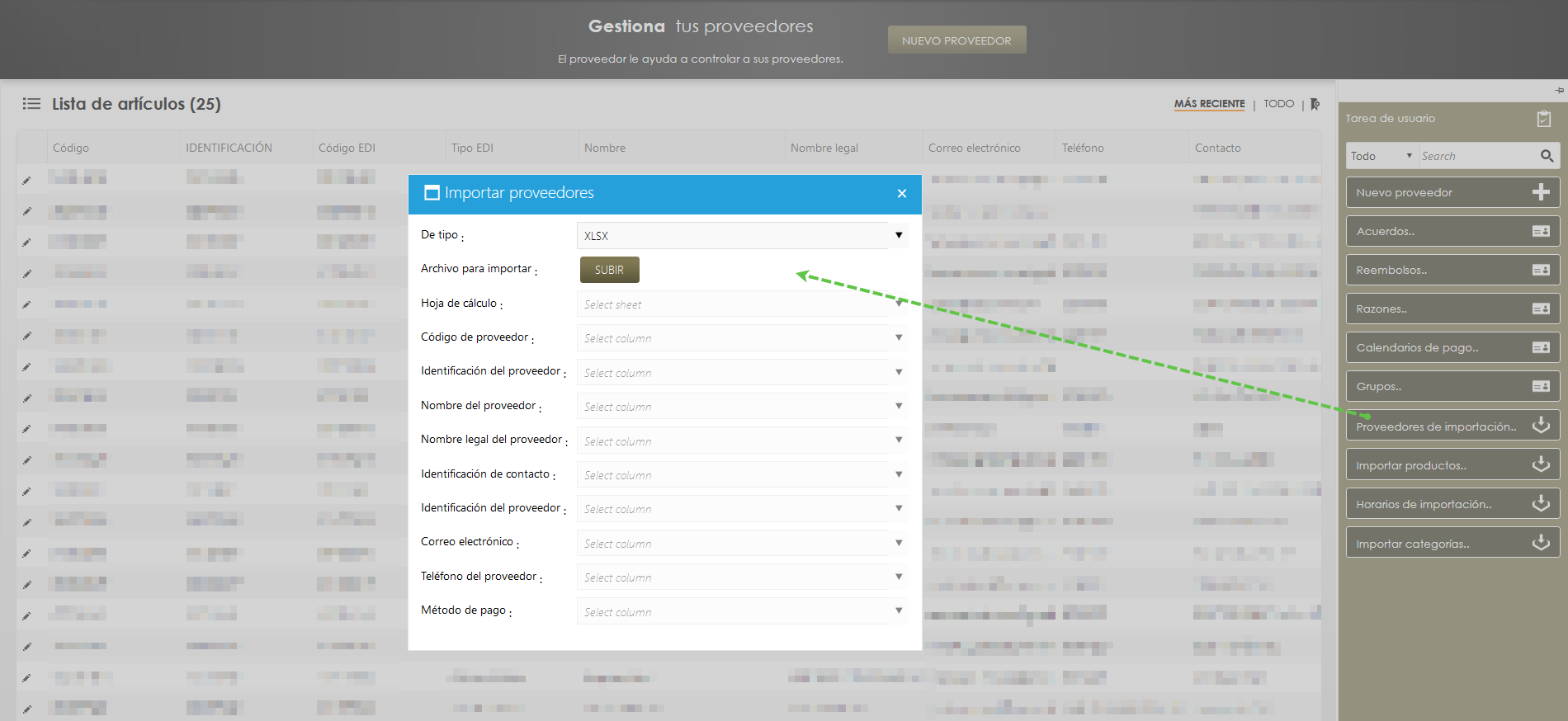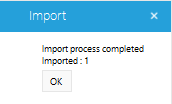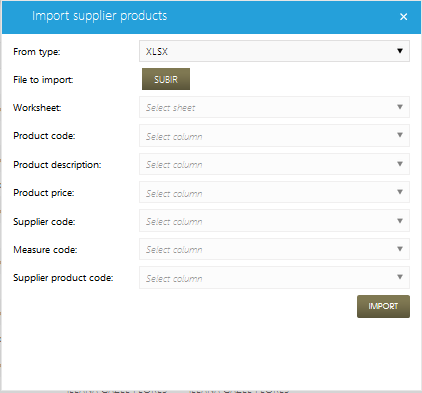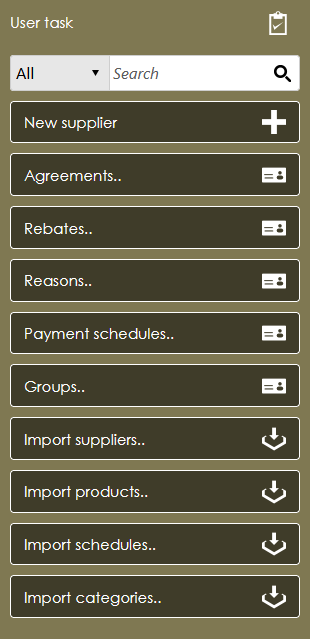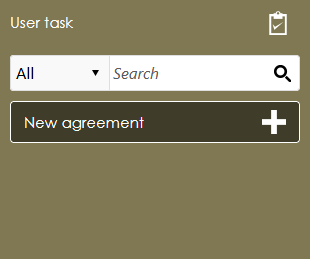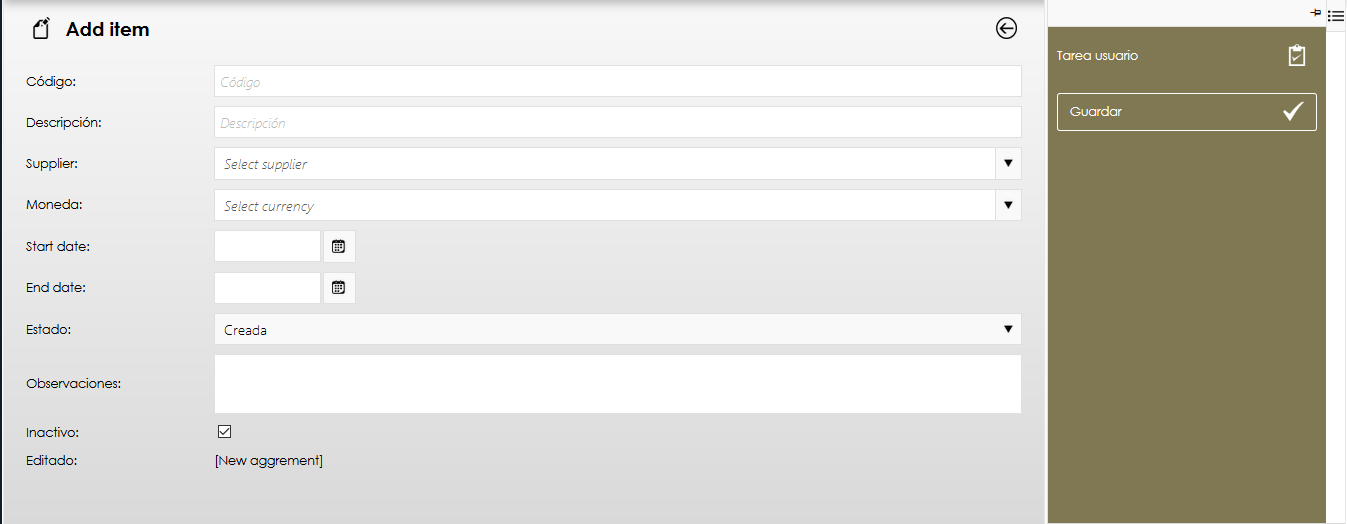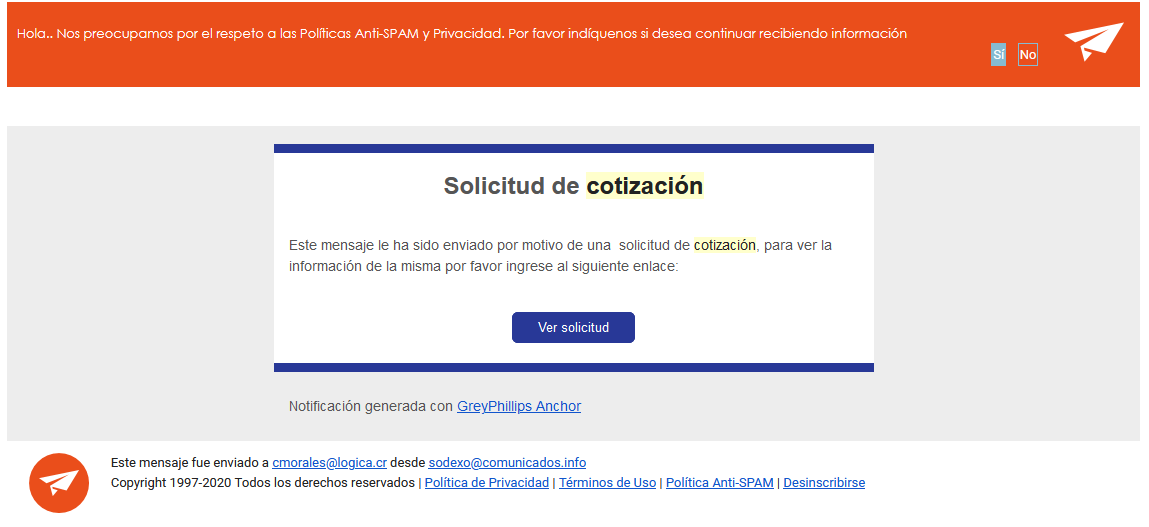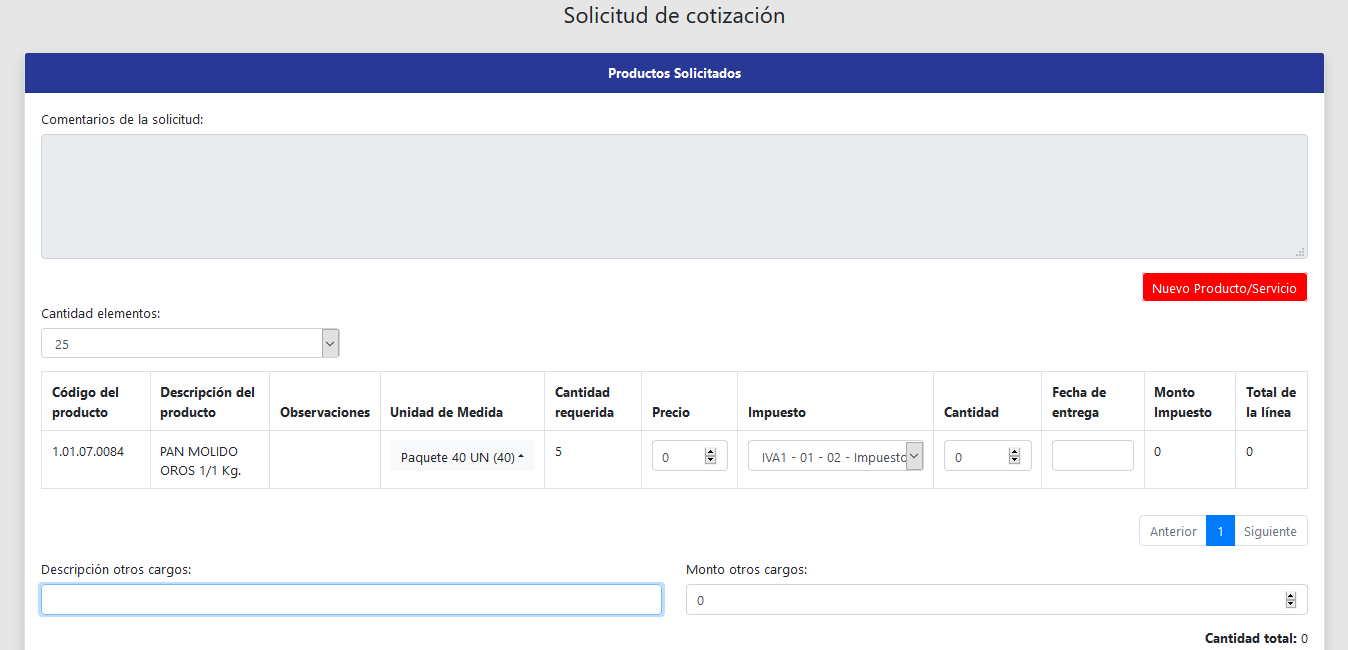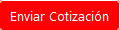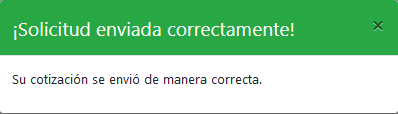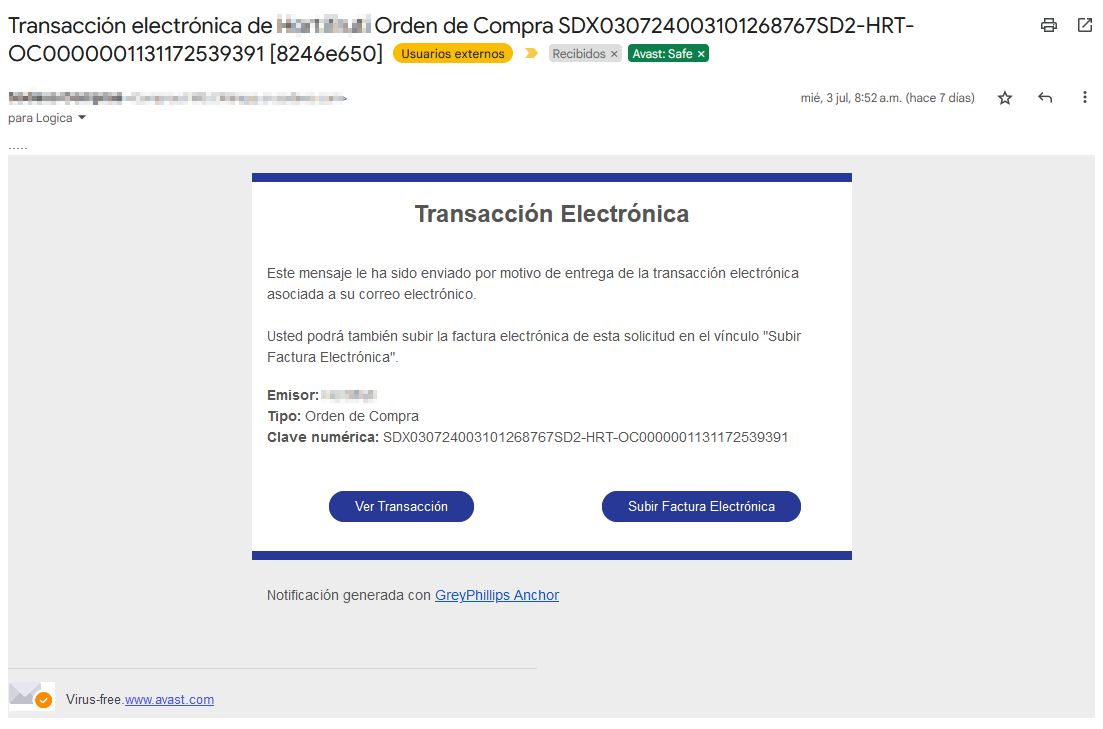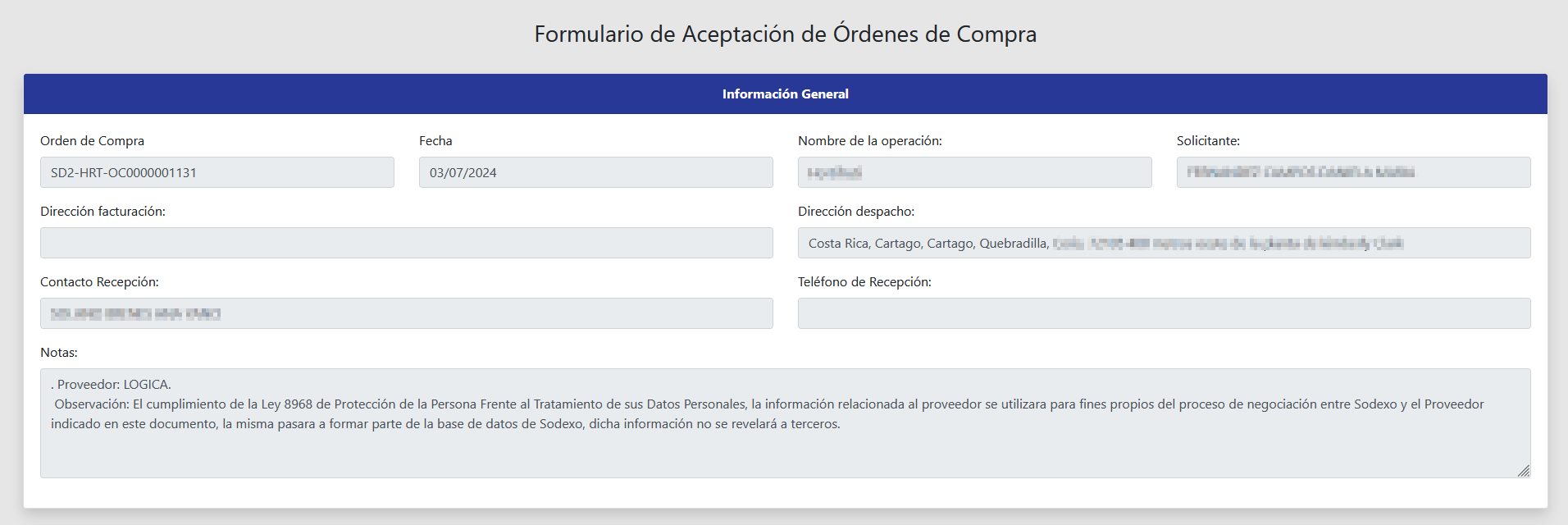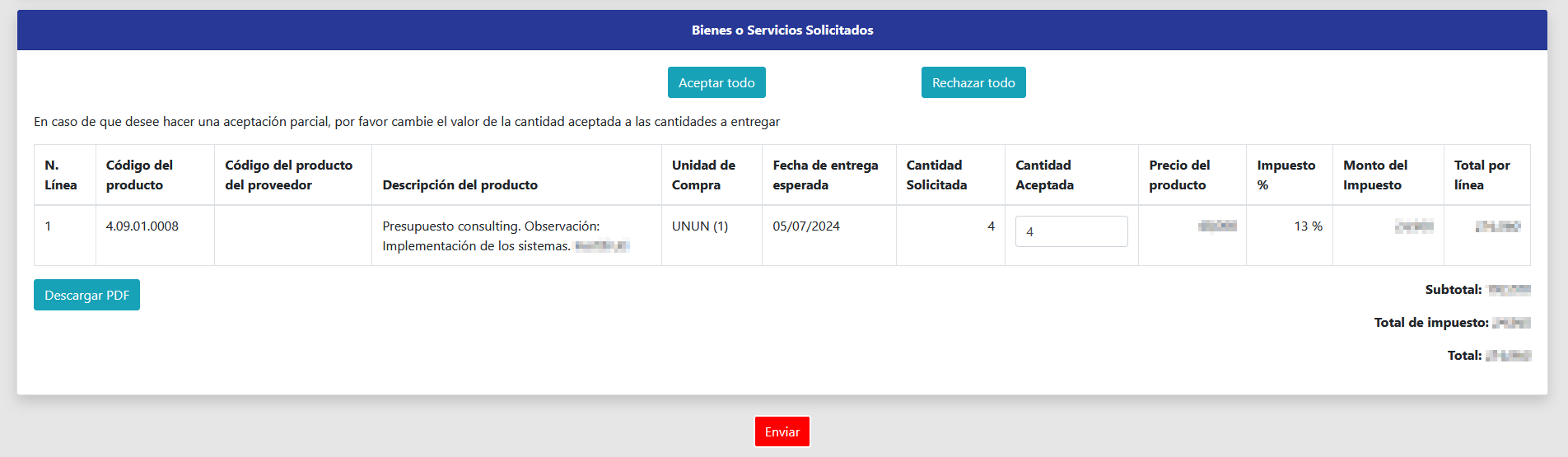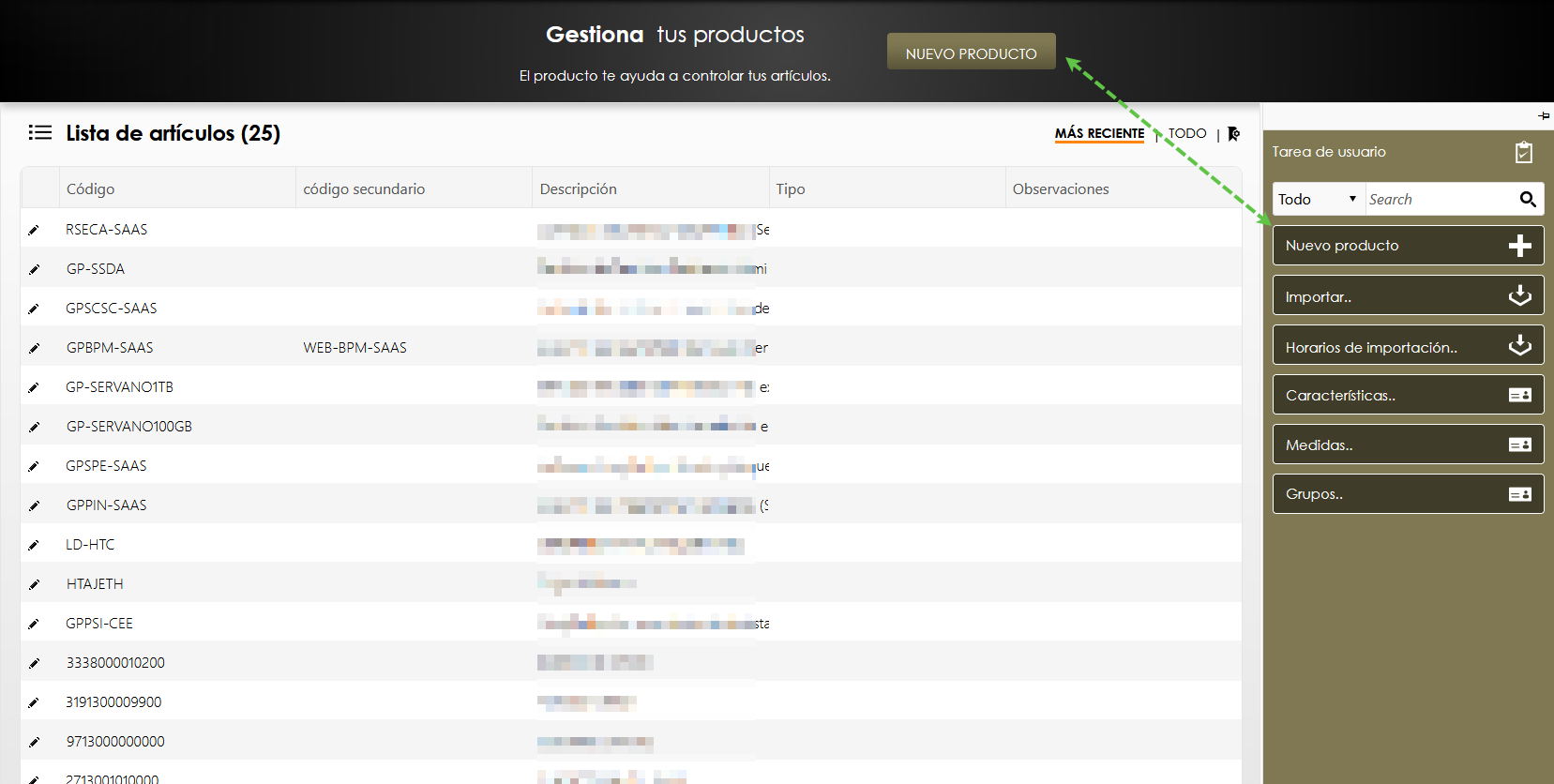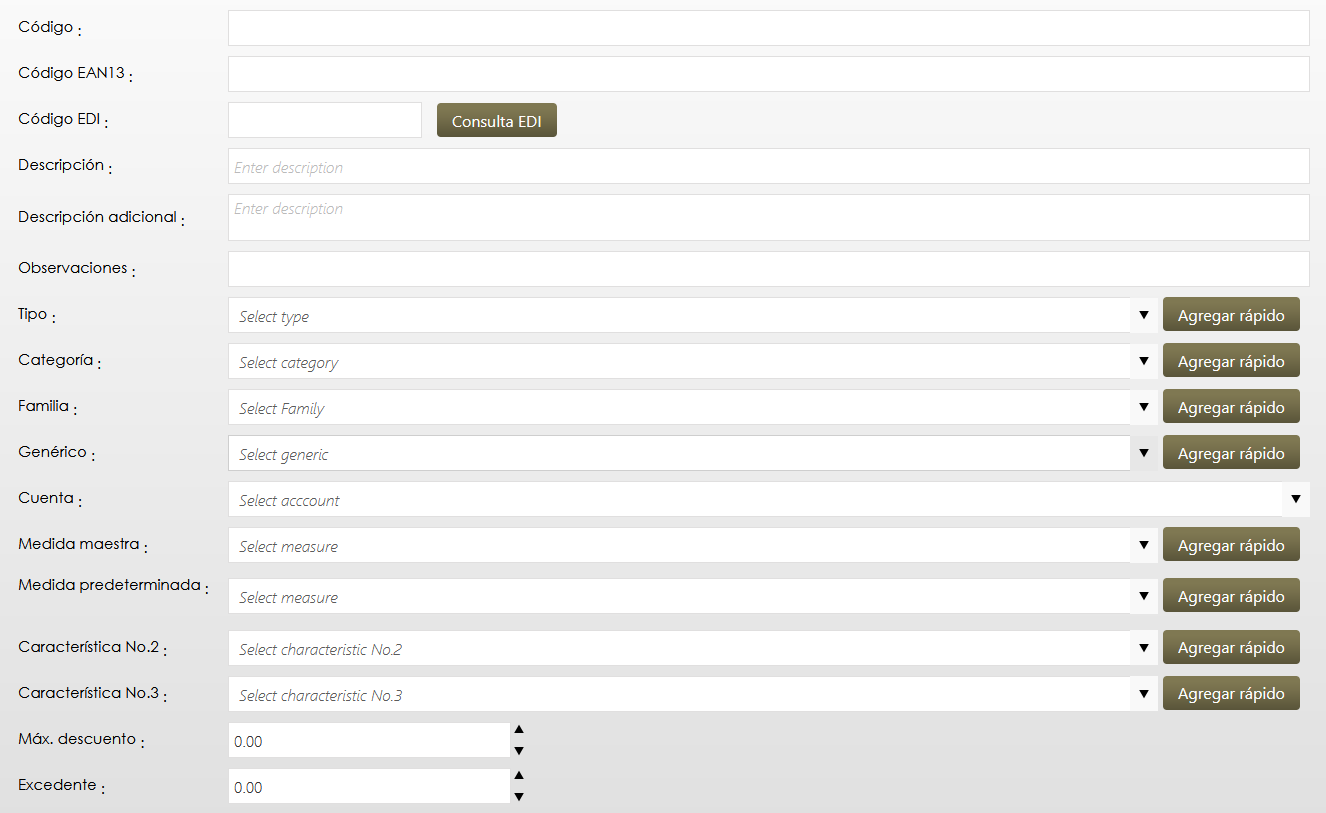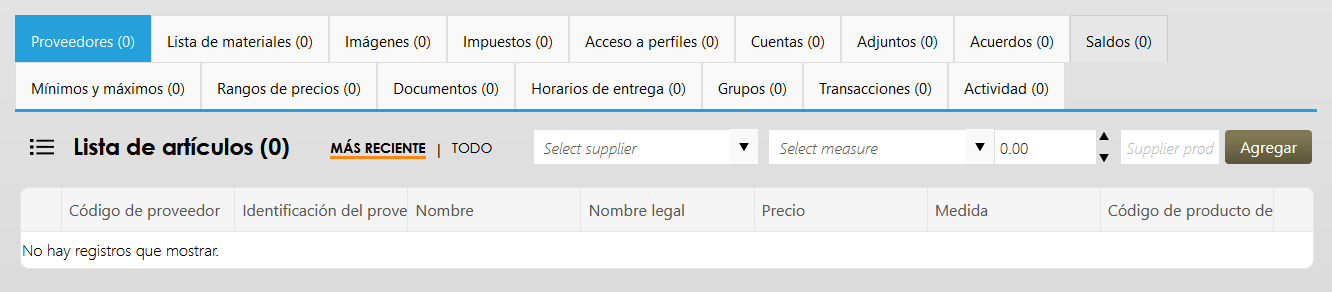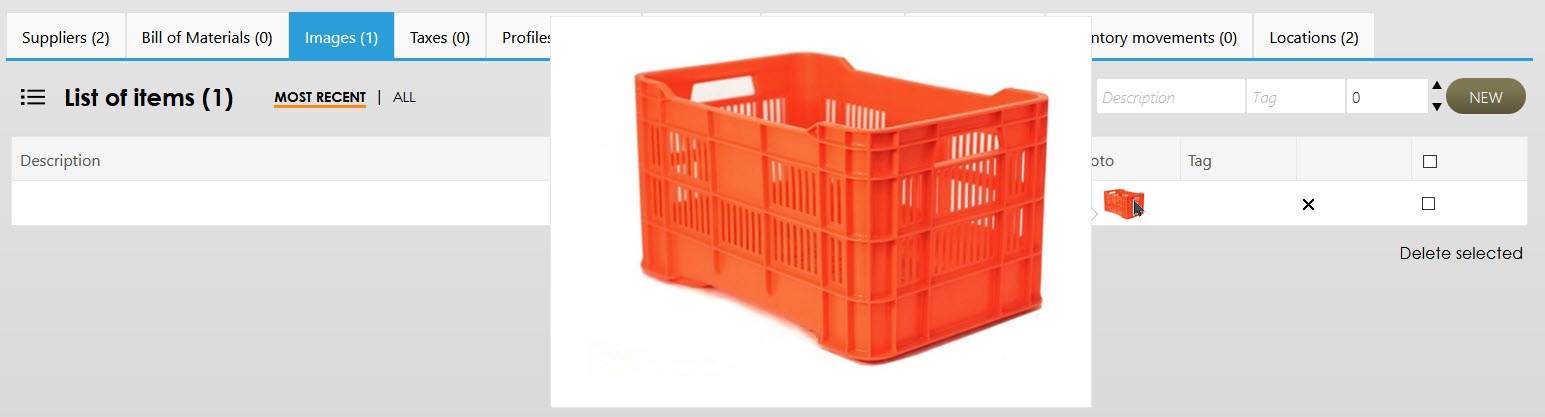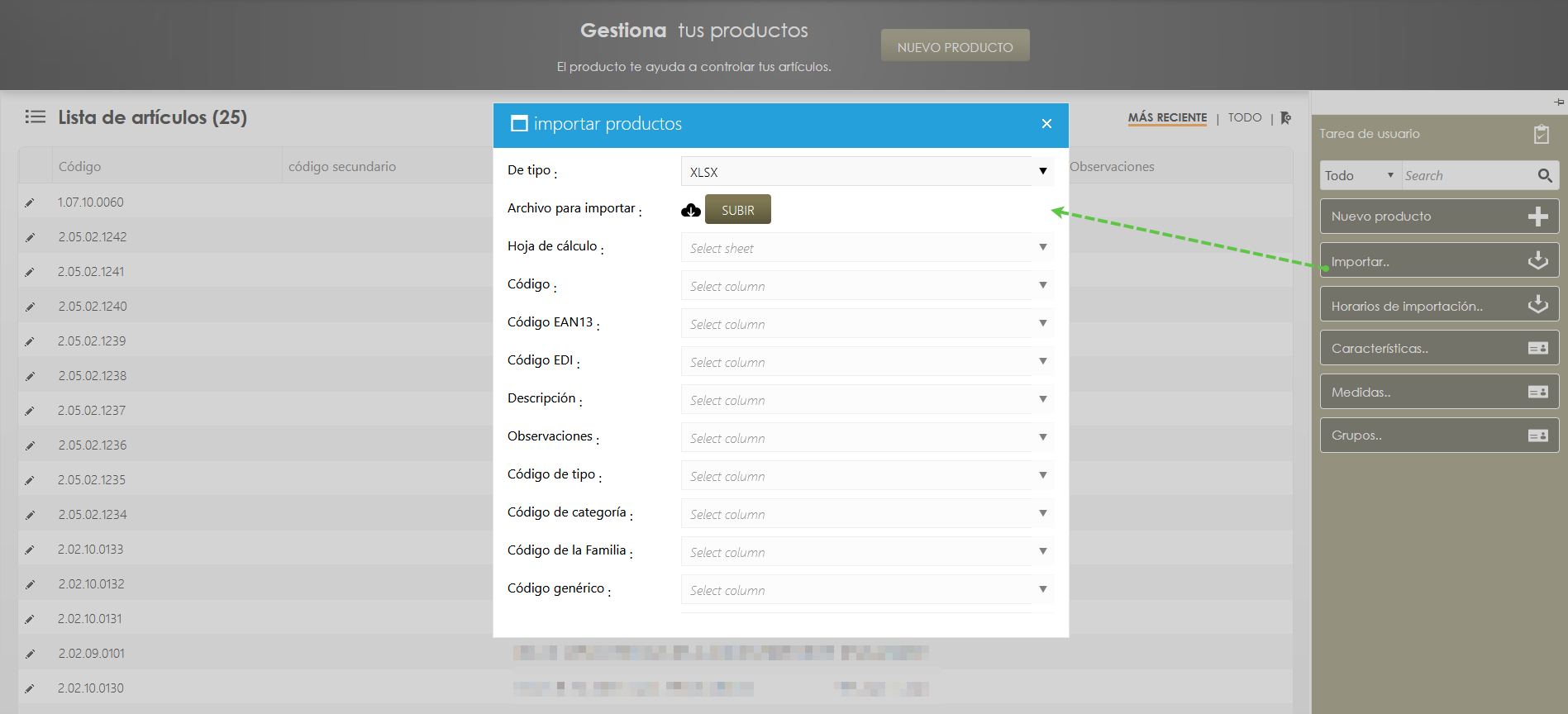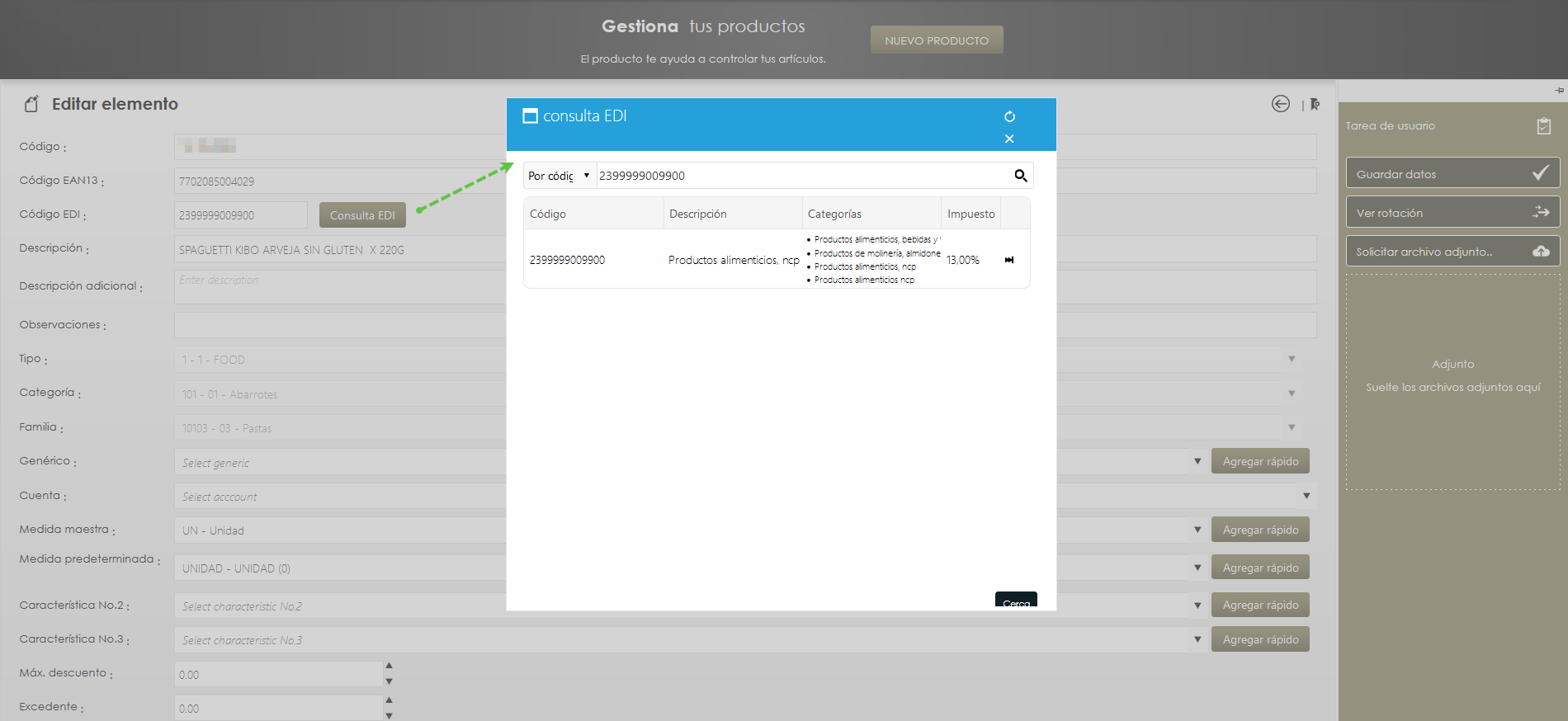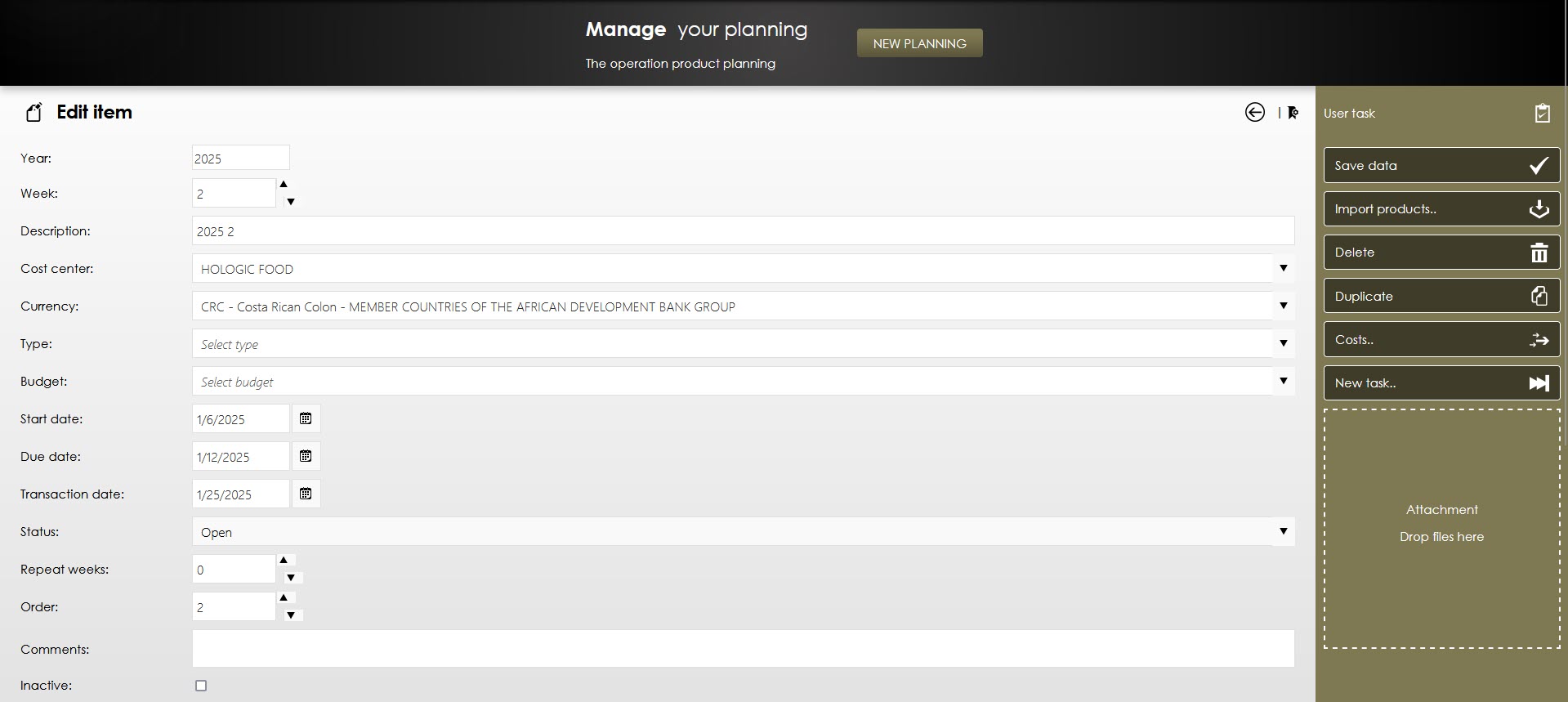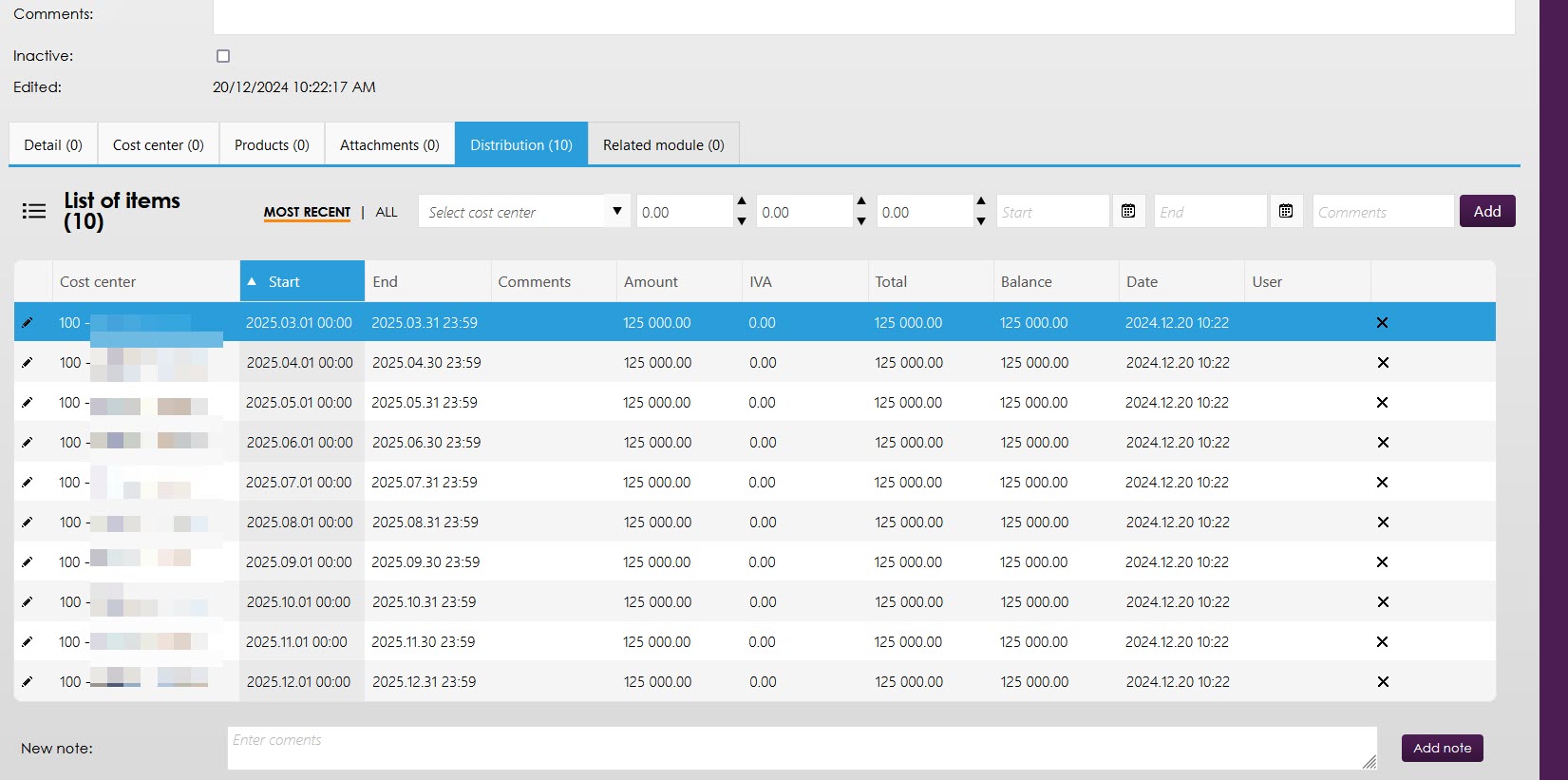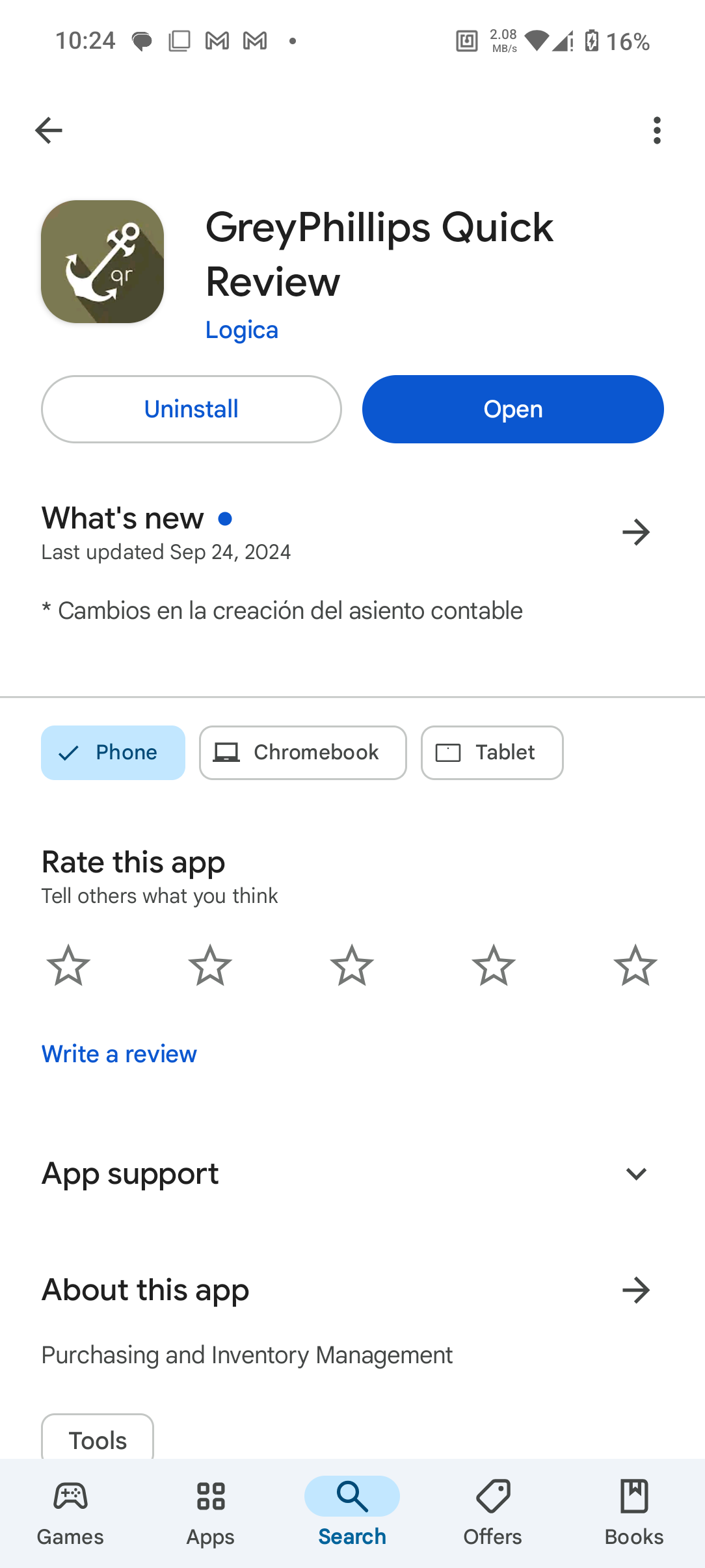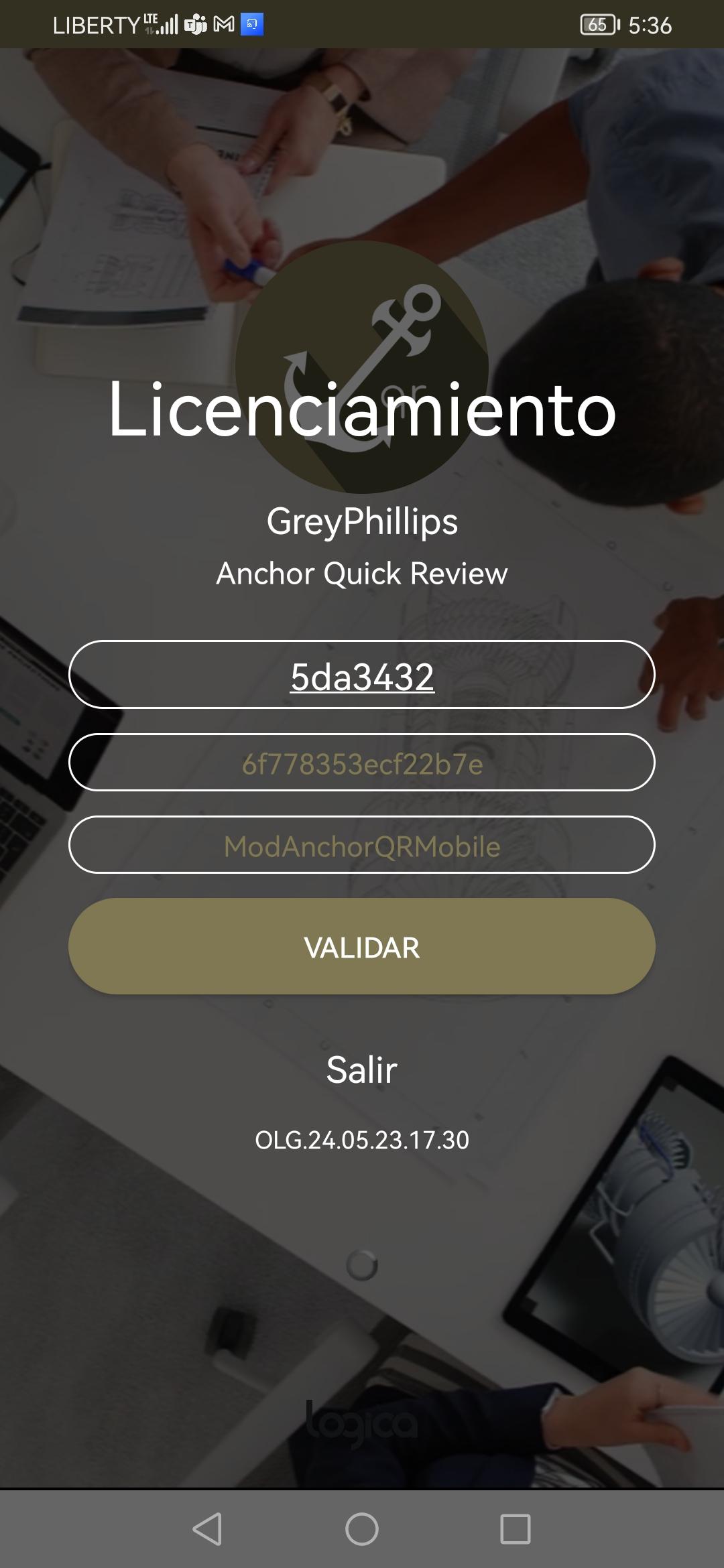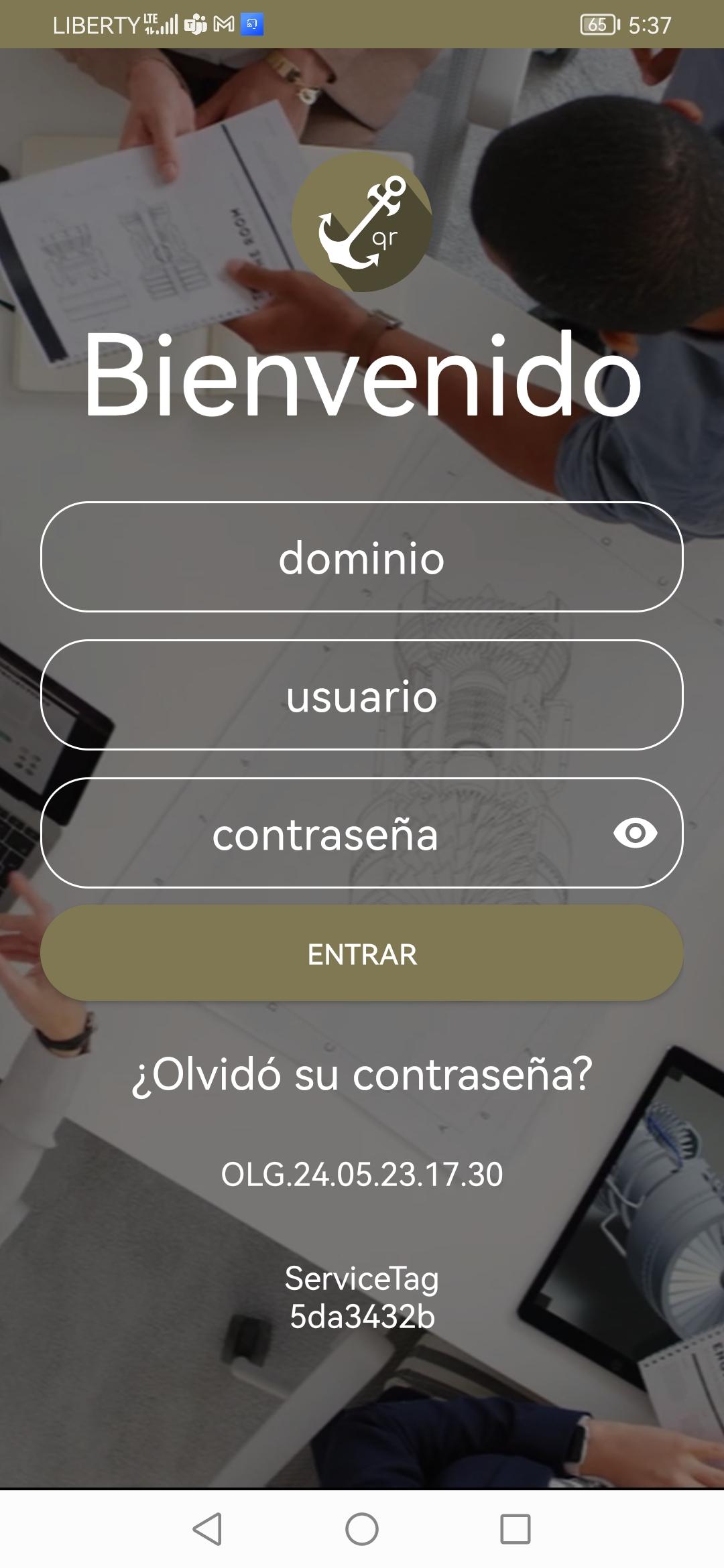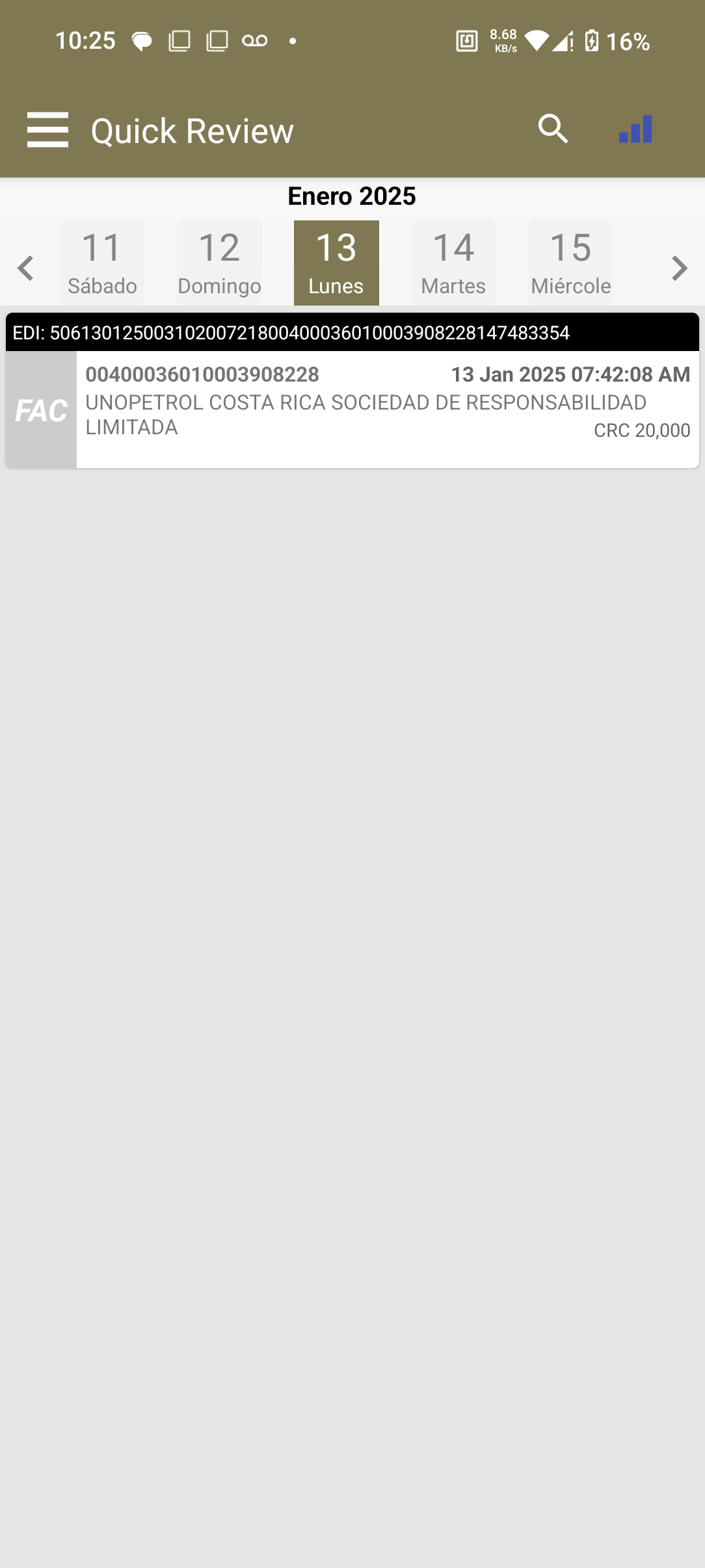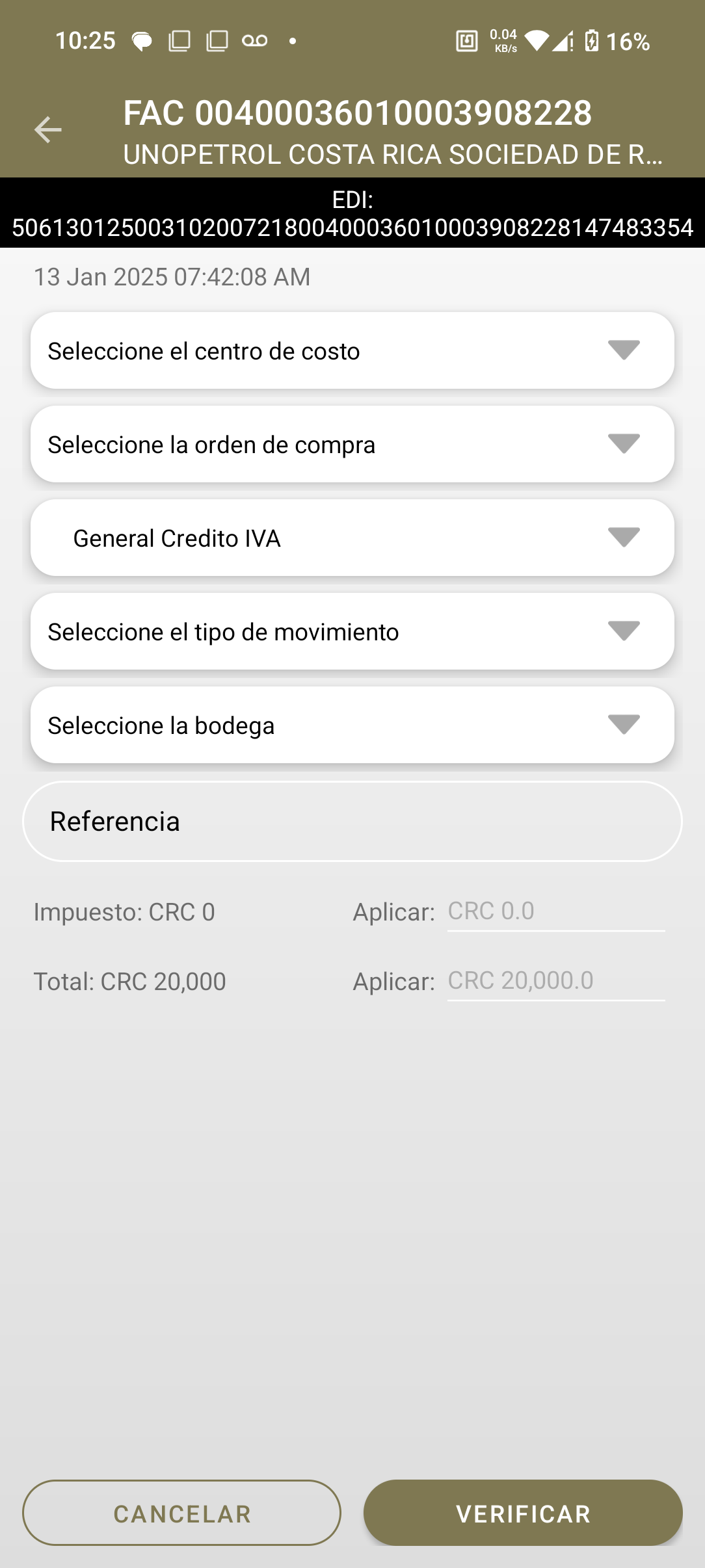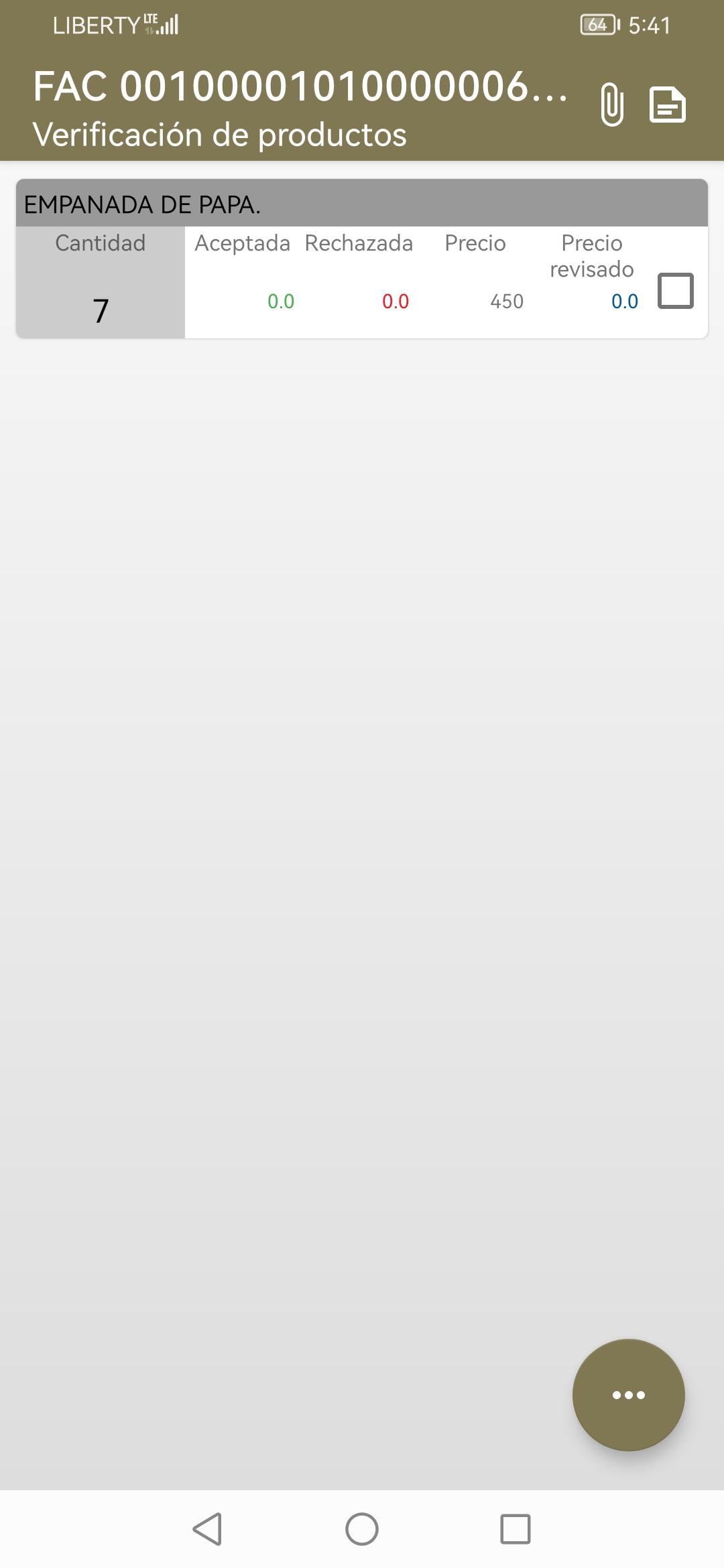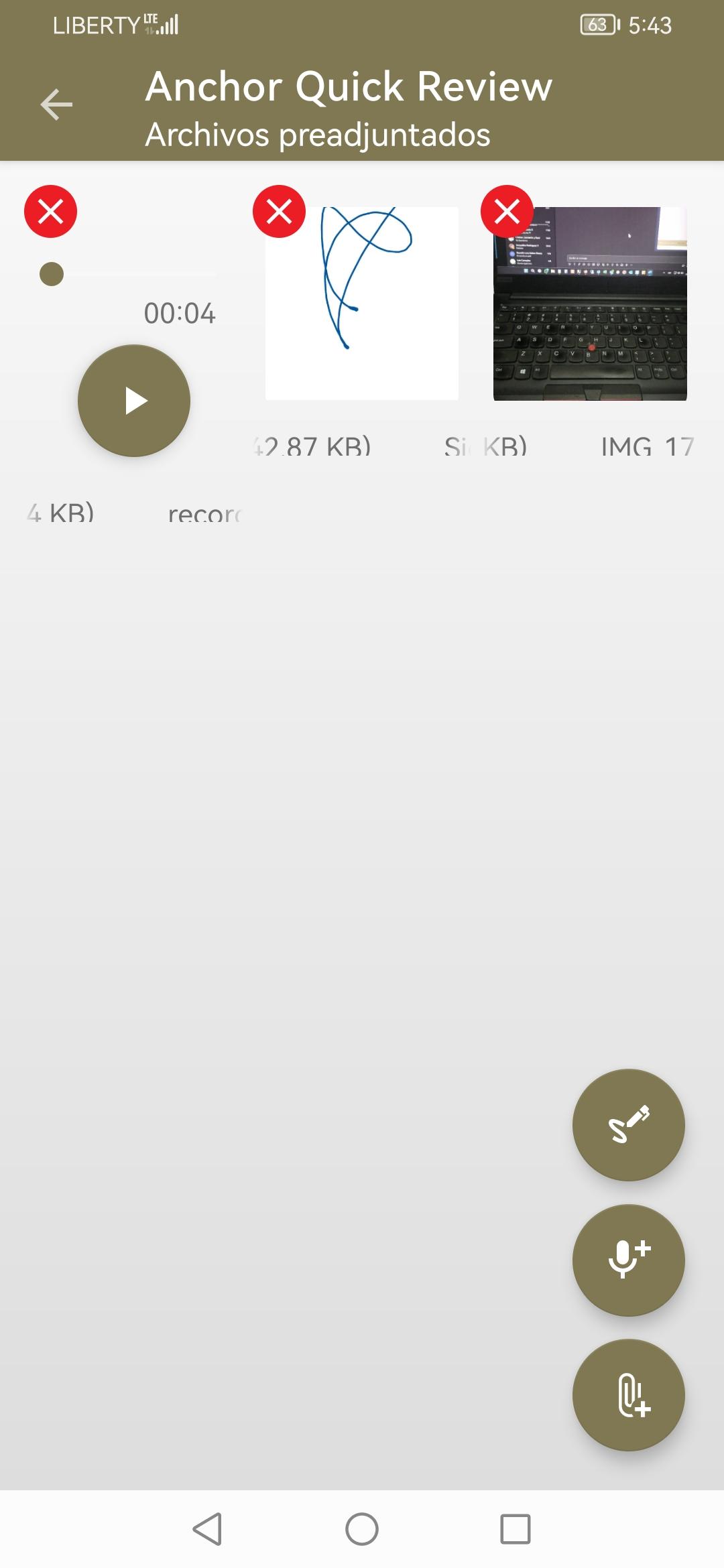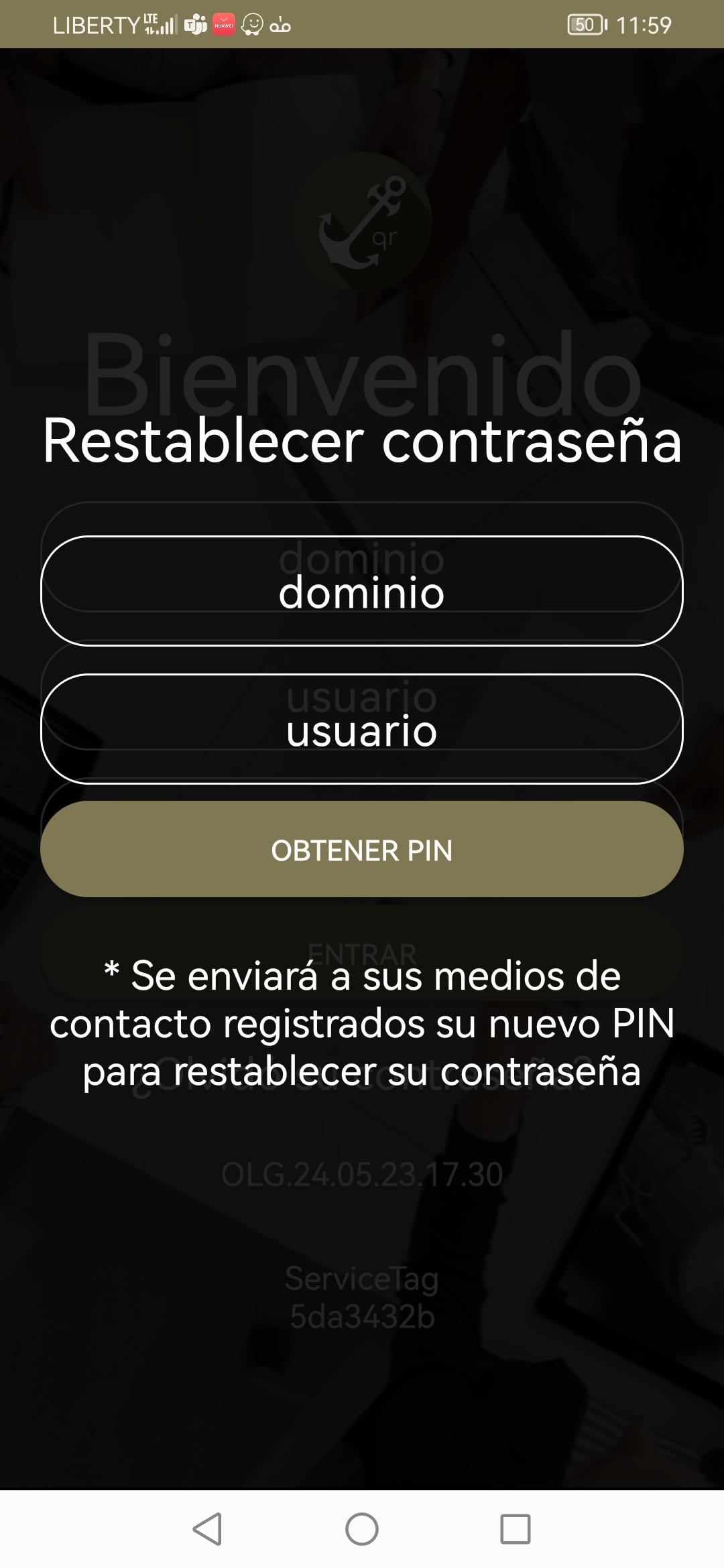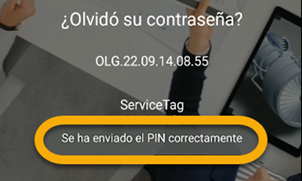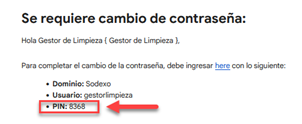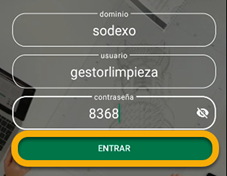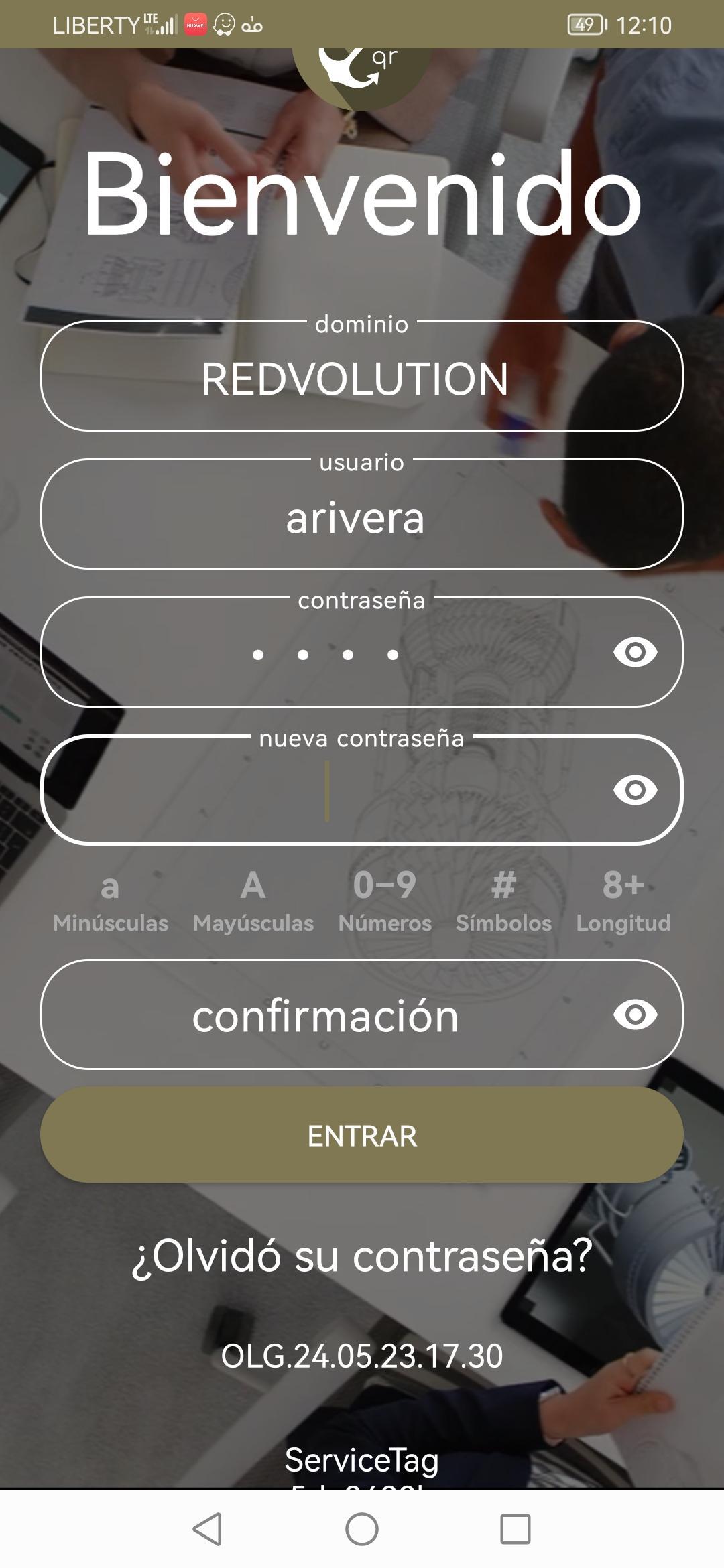Anchor
El módulo de manejo de transacciones de la plataforma GreyPhillips es una herramienta integral diseñada para administrar eficientemente la cadena de abastecimiento de grandes empresas. Este módulo cubre desde la solicitud inicial de insumos por parte del solicitante hasta la integración completa con los procesos contables internos de la empresa.
- Solicitud y Cotización: Las solicitudes de compra de insumos se convierten automáticamente en solicitudes de cotización, permitiendo una gestión ágil y organizada de las necesidades de adquisición.
- Órdenes de Compra: Las cotizaciones aprobadas se transforman en órdenes de compra, facilitando la transición hacia la etapa de adquisición y asegurando la trazabilidad de cada solicitud.
- Recepción Automática de Facturas: Nuestra plataforma está configurada para recibir automáticamente las facturas emitidas por los proveedores a través del correo electrónico designado. Esta funcionalidad garantiza que todas las transacciones sean capturadas y procesadas sin intervención manual.
- Asignación Automática de Centros de Costo: Al recibir una factura, el sistema asigna automáticamente el centro de costo correspondiente, asegurando una correcta distribución de los gastos y mejorando la precisión contable.
- Verificación y Aceptación de Transacciones: El módulo permite a los usuarios verificar y aceptar las transacciones frente a las autoridades fiscales, cumpliendo con los requisitos legales de aceptación o rechazo de facturas. Este proceso genera un archivo XML que es enviado automáticamente a la plataforma de Hacienda.
- Cotejo de Facturas y Órdenes de Compra: Se realiza un cotejo entre las cantidades recibidas en las facturas y las especificadas en las órdenes de compra, permitiendo la detección de discrepancias y facilitando la resolución de cualquier diferencia.
- Integración con Cuentas por Pagar y Contabilidad: Una vez aceptadas, las transacciones se integran con los procesos de cuentas por pagar y contabilidad, garantizando una correcta contabilización y seguimiento de los pagos.
- Generación de Reportes y Cubos de Datos: La plataforma es capaz de generar reportes detallados y cubos de datos con información completa sobre las transacciones, productos y proveedores. Esta funcionalidad proporciona una visión clara y detallada, facilitando la toma de decisiones y la optimización de procesos.
Definiciones
¿Qué es un XML?
XML, que significa "eXtensible Markup Language" o "Lenguaje de Marcado Extensible", es una forma de organizar y almacenar información de una manera que sea fácil de leer tanto para las personas como para las computadoras. Imagina XML como una manera ordenada de guardar datos en un formato que se parece a una lista o a una tabla, con etiquetas que explican qué significa cada dato.
¿Cómo se ve un XML?
Un archivo XML se parece mucho a un documento de texto, pero tiene una estructura especial. Aquí hay un ejemplo sencillo de cómo podría verse:
xml
<persona>
<nombre>Juan Pérez</nombre>
<edad>30</edad>
<correo>juan.perez@ejemplo.com</correo>
</persona>
En este ejemplo, tenemos información sobre una persona. Las etiquetas , , , y ayudan a identificar cada dato. La etiqueta agrupa toda la información relacionada con una persona específica, y dentro de ella, cada dato tiene su propia etiqueta para que sepamos qué es.
¿Para qué se usa el XML?
El XML se utiliza para muchas cosas, pero aquí hay algunos ejemplos comunes:
- Intercambio de datos: Muchas aplicaciones usan XML para enviar información de una a otra. Por ejemplo, un sitio web puede usar XML para enviar información sobre productos a una tienda en línea.
- Configuración: Algunos programas usan archivos XML para guardar configuraciones. Esto permite que los usuarios ajusten cómo funciona un programa sin tener que cambiar el código del programa.
- Almacenamiento de datos: XML puede ser una forma conveniente de guardar información estructurada, como contactos en una libreta de direcciones o datos en una base de datos.
¿Por qué es útil el XML?
- Legible y comprensible: Tanto los humanos como las computadoras pueden leer y entender XML. Las etiquetas ayudan a explicar qué significa cada dato.
- Flexible: Puedes crear tus propias etiquetas para que el XML se ajuste a tus necesidades específicas. Esto es útil cuando tienes datos únicos que no se ajustan a un formato estándar.
- Amplio soporte: Muchas aplicaciones y lenguajes de programación pueden trabajar con XML, lo que lo convierte en una opción versátil para diferentes tipos de proyectos.
En resumen, XML es una herramienta poderosa para organizar y compartir información de manera clara y estructurada. Aunque puede parecer un poco técnico al principio, es una tecnología muy útil que facilita la comunicación y el almacenamiento de datos en muchas aplicaciones y servicios que usamos todos los días.
Base de Datos
En esta subsección documentamos todas las modificaciones realizadas en la estructura y gestión de la base de datos de GreyPhillips. Dado que la base de datos es el núcleo de nuestra plataforma, es crucial mantener un registro detallado de los cambios para asegurar una administración eficiente y un rendimiento óptimo del sistema.
Operaciones, Centros de Costo y Ubicaciones
Para el correcto control de los inventarios lo fundamental es que la estructura de ubicaciones sea escalable y flexible pero sobre todo simple de comprender para todos los involucrados.
El control inicia con las Operaciones, las cuales, usualmente pueden representar ubicaciones geográficamente distribuidas y pueden ser razones sociales diferentes o ser parte de la misma.
Estas operaciones son las que a su vez, agrupan a conjuntos de centros de costo y estos son capaces de agrupar las ubicaciones específicas, así, estas últimas pueden ser bodegas, pisos de servicio, espacios virtualizados, etc. por ejemplo: Bodega de Materia Prima, Cocina, Piso de Servicio (Venta al público), almacén de producto dañado, pasillos, estantes o cajas entre otros.
Las ubicaciones también, pueden tener una estructura de subordinación, como bodegas padre, sin límite de niveles, que también hacen la función de agrupación de los productos, donde sea necesario considerar los inventarios tan detallados o generales como lo requiera la organización.
Ítems
Los ítems son la base del sistema de inventarios, estos pueden ser productos estandarizados por la industria o pueden corresponder a productos gestionados de manera particular, por lo que es posible agregar códigos de uso interno y códigos regulados por hacienda o por las entidades internacionales correspondientes, en la actualidad la mayoría de los ítems son adquiridos de proveedores formales cuyos productos deben de cumplir con las exigencias propias del mercado en general.
Estos ítems pueden ser categorizados de múltiples maneras, según cada caso, es posible que las características más comunes puedan ser: Color, Marca, Modelo, Tamaño, Familia, Categoría, Material y un sin número de posibilidades propias de cada uno; estas características permiten agrupar los productos virtualmente de cualquier manera y así responder a preguntas como:
¿Cuántas cajas azules por Centro de Costo?, ¿Cuántos ítems medianos de plástico por ubicación? o ¿Cuántos de estos pasaron de la ubicación uno a la cinco.
Movimientos de Inventarios
Los movimientos de inventario (IMR), son las transacciones que permiten registrar correctamente las entradas y salidas de los ítems entre las ubicaciones previamente establecidas.
Estos movimientos establecen claramente de donde salen y hacia a donde van, afectando sus respectivos centros de costo y por supuesto los costos asociados a los ítems.
Los ítems de estos movimientos puedes ser registrados de manera manual por el usuario, por medio de la carga de Excel, usando interfaces API para recoger los datos de otros sistemas y también usando nuestras aplicaciones móviles y sistemas relacionados como GreyPhillips Operations.
Los IMR se pueden categorizar según su naturaleza. Estos tipos de movimiento, llevan su propio control y pueden ser restringidos según el usuario, además de establecer límites respecto al alcance de los cambios, que un usuario debe ser capaz de realizar antes de requerir autorización de un nivel superior.
Un IMR, puede mantenerse en borrador para ser completado más tarde y dependiendo del caso, si el usuario tiene autorización preestablecida para proceder, el sistema creará el movimiento de inventario final, en los casos donde no sea posible continuar debido a las restricciones, el sistema moverá una tarea al encargado para que este a su vez aplique su propio nivel de autorización.
Los movimientos entre dos ubicaciones se relacionan automáticamente, de forma que las salidas y las entradas comparten un dato de cruce, de esta forma, es posible saber cuando los movimientos están en tránsito y cuando ya han sido aplicados por los usuarios encargados.
Adicionalmente es posible asociar documentación extra que sea necesaria para acreditar el movimiento de inventario, ya sean documentos digitalizados, imágenes o por ejemplo: hojas de cálculo, que se agregan automáticamente, cuando se usa la función de importación por medio de Excel, etc.
Relación de las ubicaciones con los centros de costo y las operaciones
La funcionalidad de inventarios de Anchor está diseñada para ser flexible y adaptarse a las necesidades específicas de cada cliente en cuanto a la gestión de operaciones, centros de costo y ubicaciones. Al realizar movimientos de inventario, se solicita al usuario que seleccione la operación, el centro de costo y la ubicación. Estas tres entidades suelen estar enlazadas de manera que las operaciones tienen centros de costo asociados, y estos, a su vez, tienen ubicaciones (bodegas o almacenes) asociadas.
Sin embargo, la configuración no es obligatoriamente fija y puede variar según los requisitos del cliente. Es posible que un almacén pertenezca tanto a los centros de costo como a las operaciones. En consecuencia, al hacer un movimiento de inventario, el usuario puede seleccionar estas entidades de diferentes maneras:
- Selección en Cascada: El usuario elige la operación, seguida del centro de costo asociado, y finalmente la ubicación vinculada a ese centro de costo.
- Selección Directa: El usuario selecciona la operación, el centro de costo y la ubicación sin que esta última esté vinculada necesariamente al centro de costo, sino asociada directamente a la operación.
Esta flexibilidad permite que una ubicación (almacén) pueda estar relacionada tanto con centros de costo como con operaciones, dependiendo de la configuración y las necesidades del cliente. Así, un almacén puede estar asociado en diversas transacciones a veces a un centro de costo y otras veces a otro, permitiendo una gestión dinámica y adaptada a las estrategias de la organización.
Toma Física
La gestión de inventarios requiere de verificaciones, que aseguren que los inventarios estén ubicados donde correspondan y al mismo tiempo determinar faltantes o sobrantes, particularmente cuando se trata con inventarios sujetos a cambios por desgaste.
- Operación: Seleccione el tipo de operación a realizar.
- Centro de Costos: Dependiendo de la operación seleccionada, elija el centro de costos correspondiente.
- Ubicación: Seleccione la ubicación donde se encuentran actualmente los inventarios. Esta lista incluye ubicaciones asociadas al centro de costos seleccionado o ubicaciones vinculadas a la operación.
- Descripción: Ingrese una anotación general sobre la transacción.
Las tomas físicas están pensadas para que los usuarios puedan rápidamente verificar los inventarios y registrar las cantidades reales, por medio de la comparación del registro del sistema con el registro dado por el usuario autorizado, así, el sistema es capaz de crear los movimientos de inventario que hagan el ajuste a la nueva cantidad, ya sean entradas o salidas siempre que el nivel de autorización del usuario lo permita.
Para registrar los ítems involucrados en la transacción, utilice una de las siguientes opciones:
- Selección del Código: Ingrese manualmente el código del ítem.
- Cantidad: Ingrese manualmente la cantidad del ítem
- Unidad de Medida: Selección la unidad de medida relacionada con el ítem, o deje la opción default que es la unidad de medida predeterminada.
El levantado de los inventarios puede ser hecho de forma manual por parte del usuario, cargando una hoja de Excel o usando dispositivos móviles en línea o fuera de línea.
Nuestras aplicaciones para dispositivos móviles con Android, están creadas para gestionar los inventarios de forma más eficiente y se conectan directamente a las plataformas en la nube para administrar los inventarios en tiempo real, ya sea para Alistado de productos, movimientos de inventarios y tomas físicas.
Adicionalmente también es posible usar dispositivos fuera de línea, que resultan prácticos según el ambiente donde deban operar, estos capturan toda la información de manera local en el dispositivo y luego el usuario puede hacer el proceso de descarga y subida de los datos a la plataforma.
La gestión de los inventarios no deja de ser una labor compleja, por eso nuestro objetivo es mantenerlo lo mas simple posible para los usuarios al tiempo que se mantienen los controles mas estrictos sobre el capital de la organización.
Aprobación de Movimientos de Inventario
Se detalle el proceso de aprobación de movimientos de inventario cuando el nivel de aprobación del usuario que genera el movimiento es insuficiente. El sistema utilizado para este proceso es el módulo Teamwork.
Proceso de Aprobación
- Generación del Movimiento de Inventario
- Descripción: Cuando un usuario genera un movimiento de inventario y este supera su nivel de aprobación, se mostrará un botón que indica "Solicitar Aprobación" o "Request Approval".
- Acción del Usuario: El usuario debe hacer clic en el botón para iniciar la solicitud de aprobación.
- Entrada al Flujo de Aprobación en Teamwork
- Descripción: El movimiento de inventario entra en un flujo de proceso en el módulo Teamwork.
- Acción del Sistema: Dependiendo del usuario que genera el movimiento y el centro de costo u operación, la solicitud se asigna a un perfil o proceso específico dentro de Teamwork.
- Asignación de la Solicitud a un Gerente
- Descripción: Si el movimiento supera el nivel de aprobación del usuario solicitante, la solicitud se asigna a su gerente de operación.
- Ejemplo: Un administrador, genera un movimiento que supera su nivel de aprobación. La solicitud se asigna a su gerente de operación.
- Acción del Sistema: El gerente recibe una tarea de aprobación en su bandeja de entrada de Teamwork.
- Revisión y Aprobación del Gerente
- Descripción: El gerente debe revisar la solicitud de aprobación.
- Acción del Usuario (Gerente):
- Ingresar a la tarea de aprobación desde la bandeja de entrada de Teamwork.
- Ir a la pestaña de “Módulos Relacionados” para abrir el movimiento.
- Revisar la información relevante de la solicitud, como el usuario solicitante, la operación, y el tipo de movimiento.
- Confirmar y aplicar el movimiento de inventario.
- Regresar a la tarea de solicitud de aprobación del movimiento
- Seleccionar el estado de la solicitud (aprobado o rechazado).
- Presionar la opción “Guardar” para completar el proceso y que la solicitud se cierre.
Consideraciones
- Este proceso asegura que los movimientos de inventario sean revisados y aprobados por los niveles adecuados de administración.
- Es importante seguir cada paso cuidadosamente para mantener la integridad y precisión del inventario.
País para Recepción
En el sistema de recepción de transacciones, específicamente en la recepción de facturas electrónicas de los proveedores, es posible configurar la cuenta de correo receptora para que identifique el país correspondiente. Esta configuración permite al sistema interpretar adecuadamente los archivos adjuntos, asegurando que se apliquen las normativas y formatos específicos de cada país. Para configurar esta opción, simplemente seleccione el país correspondiente en la configuración de la cuenta de correo dentro del sistema.
Margen de tolerancia en las verificaciones
El módulo Anchor ha incorporado la capacidad para la verificación de márgenes de tolerancia en las transacciones procesadas mediante la aplicación móvil Anchor QR (Quick Review). Esta funcionalidad permite que el sistema Anchor acepte variaciones en las comparaciones entre la factura enviada por el proveedor y la orden de compra, dentro de un rango definido por el porcentaje de tolerancia configurado.
Configuración del Porcentaje de Tolerancia
La configuración del porcentaje de tolerancia se define mediante el parámetro {Global}.{intAnchorTolerancePercentage}, el cual establece el margen permitido para las variaciones en cantidad y precio durante la verificación de las transacciones.
Generación de Tareas de "No Conformidad"
Si durante la verificación de una transacción se detecta una variación en el precio o la cantidad que supera el porcentaje de tolerancia configurado, el sistema generará automáticamente una tarea de "No Conformidad". Esta tarea tiene como propósito alertar al departamento de compras sobre la discrepancia detectada, permitiendo una acción correctiva o una revisión detallada del caso.
Ejemplo Ilustrativo
A continuación, se presenta un ejemplo ilustrativo para clarificar el funcionamiento de esta funcionalidad:
- Configuración del Porcentaje de Tolerancia::
- El parámetro {Global}.{intAnchorTolerancePercentage} se establece en un 10%.
- Transacción Original::
- Orden de Compra: La orden de compra emitida por la organización tiene un precio de 1000 unidades monetarias para una línea específica.
- Factura del Proveedor::
- Precio Facturado: El proveedor envía una factura donde el precio es de 1150 unidades monetarias para la misma línea.
- Proceso de Verificación::
- La aplicación móvil Anchor QR realiza la verificación de la transacción.
- Se compara el precio facturado (1150) con el precio de la orden de compra (1000).
- La diferencia es de 150 unidades monetarias, lo que representa un 15% de variación respecto al precio original.
- Evaluación de Tolerancia::
- Dado que el porcentaje de variación (15%) excede el límite configurado del 10%, el sistema identifica una discrepancia.
- Generación de Tarea de "No Conformidad":
- El sistema Anchor genera automáticamente una tarea de "No Conformidad".
- Esta tarea es notificada al departamento de compras, indicando la necesidad de revisar y resolver la discrepancia detectada.
Beneficios de la Funcionalidad
- Automatización y Precisión: La funcionalidad garantiza la precisión y consistencia en las verificaciones, reduciendo la posibilidad de errores manuales.
- Gestión Eficiente de Discrepancias: Permite una gestión proactiva de las discrepancias, asegurando que el departamento de compras esté informado y pueda tomar medidas correctivas oportunas.
- Mejora en la Relación con Proveedores: Al identificar y resolver discrepancias rápidamente, se mejora la transparencia y la confianza en las relaciones con los proveedores.
Conclusión
La incorporación de la verificación de márgenes de tolerancia en el módulo Anchor refuerza la capacidad del sistema para manejar transacciones con mayor precisión y eficiencia, beneficiando tanto a la organización como a sus proveedores. Esta funcionalidad es un paso significativo hacia la optimización de procesos y la mejora continua en la gestión de compras y aprovisionamiento.
- Registro y Mantenimiento de Proveedores:
- Alta de Proveedores: Permite registrar nuevos proveedores con todos los detalles necesarios, como información de contacto, datos fiscales, y condiciones de pago.
- Actualización de Datos: Facilita la modificación y actualización de la información de los proveedores para asegurar que los datos estén siempre actualizados y sean precisos.
- Gestión de Contactos:
- Información de Contacto: Almacena y organiza la información de contacto de los proveedores, incluyendo personas de contacto, direcciones, teléfonos y correos electrónicos.
- Historial de Comunicación: Mantiene un registro detallado de todas las interacciones y comunicaciones con cada proveedor.
- Administración de Contratos:
- Contratos y Acuerdos: Gestiona los contratos y acuerdos establecidos con los proveedores, incluyendo términos y condiciones, plazos de entrega y penalizaciones.
- Renovaciones y Expiraciones: Automatiza el seguimiento de las fechas de renovación y expiración de los contratos para asegurar la continuidad del suministro.
- Evaluación y Desempeño:
- Indicadores de Desempeño: Monitorea y evalúa el desempeño de los proveedores mediante indicadores clave como calidad del producto, cumplimiento de plazos y condiciones de servicio.
- Informes y Análisis: Genera informes detallados sobre el desempeño de los proveedores, ayudando a identificar áreas de mejora y tomar decisiones informadas.
- Gestión de Compras:
- Órdenes de Compra: Permite la creación, seguimiento y gestión de órdenes de compra, asegurando que todas las adquisiciones se realicen de manera eficiente y conforme a los procedimientos establecidos.
- Recepción de Productos: Facilita el registro y control de la recepción de productos y servicios, verificando que se cumplan las especificaciones acordadas.
- Integración con otros Módulos:
- Contabilidad y Finanzas: Se integra con los módulos de contabilidad y finanzas para asegurar que las transacciones con proveedores se reflejen correctamente en los registros contables.
- Inventarios: Coordina con el módulo de inventarios para mantener un control preciso de los productos adquiridos y su disponibilidad en el almacén.
El módulo de proveedores de GreyPhillips está diseñado para ser una solución robusta y flexible que se adapta a las necesidades específicas de cada organización, ayudando a mejorar la gestión de proveedores y a optimizar los procesos de adquisición.
Gestión de Proveedores
- Ingresar al módulo de Anchor desde la pantalla principal o desde el menú lateral (Menú tipo hamburguesa de tres líneas).
- Dentro del módulo de Anchor es necesario seleccionar el botón en Administración > Proveedores para iniciar la gestión de los proveedores.
- Una vez dentro de la pestaña de Proveedores, se podrán realizar varias acciones para gestionarlos, para la búsqueda de un proveedor lo puede realizar por medio de la barra de búsqueda ubicada al lado derecho de la pantalla y podrá buscar por medio de la información del proveedor; para la creación de uno nuevo seleccionamos en el botón de New Supplier ubicado en la barra lateral derecha de su pantalla.
- Al seleccionar el botón el sistema desplegará una pantalla donde podrá agregar un nuevo proveedor.
| Opción |
Descripción |
| Código |
Representa el código interno del proveedor. |
| Id |
Identificación fiscal del proveedor. |
| Nombre |
Nombre del proveedor. |
| Nombre Legal |
Nombre legal del proveedor. |
| Contacto Asociado |
Contacto asociado al proveedor, se pueden crear con el boton QuickAdd. |
| Tipo |
Tipo de proveedor, se pueden crear con el botón QuickAdd. |
| Email |
Correo Electrónico del proveedor. |
| Teléfono |
Teléfono principal del proveedor. |
| Método de pago |
Es el método con el que se le pagará al proveedor, se pueden crear con el botón QuickAdd. |
| Condición de pago |
Condición de pago al proveedor, se pueden crear con el botón QuickAdd. |
| Impuestos |
Impuesto asociados al proveedor. |
| Porcentaje de Rebate |
Porcentaje de rebate. |
| Cuenta Efectivo |
Cuenta contable para pagos en efectivos. |
| Cuenta Crédito |
Cuenta contable para créditos. |
| Cuenta Operaciones |
Cuenta bancaria desde la que se hacen los pagos al proveedor. |
| Grupo |
Grupo al que pertenece el proveedor. |
| Url |
Dirección URL del proveedor. |
| Comentarios |
Comentarios asociados al proveedor. |
| Retención de impuesto |
Permite especificar si se retienen o no los impuestos. |
| Inactivo |
Esta opción permite activar o inactivar el producto. |
- Al crear el proveedor nuevo el sistema mostrará varias pestañas.
Importador de Proveedores
El importador de proveedores permite agregar o actualizar la información de los proveedores masivamente.
Para hacer uso del importador deberá seguir los siguientes pasos:
- Ingresar al módulo de Anchor desde la pantalla principal o desde el menú lateral (Menú tipo hamburguesa de tres líneas).
- Dentro del módulo de Anchor es necesario seleccionar la opción Administración > Proveedores.
- Una vez dentro de la interfaz de proveedores, seleccione el botón de Importar Proveedores ubicado en la barra lateral derecha de su pantalla.
- El sistema permite archivos con las extensiones del tipo XLS y XLSX.
- Con el botón SUBIR deberá de seleccionar el archivo que quiera utilizar.
- Es importante seleccionar la hoja del Excel que quiera utilizar con la opción de Worksheet.
- Antes de vincular la información del sistema es importante tomar lo siguiente en consideración:
| Opción |
Descripción |
| Código |
Representa el código para identificar el proveedor. |
| Id |
Identificación de fiscal del proveedor. |
| Nombre |
Nombre del proveedor públicamente. |
| Nombre Legal |
Nombre Legal del proveedor. |
| Contacto |
Contacto relacionado, previamente creado en el módulo Contacts. |
| Tipo |
Id del tipo de proveedor. |
| Correo |
Correo Electrónico del proveedor. |
| Teléfono |
Teléfono del proveedor. |
| Método de Pago |
Código del método de pago. |
| Condición de Pago |
Código de la condición de pago. |
| Código de Impuestos |
Código de impuesto. |
| Porcentaje de Rebate |
Porcentaje del Rebate. |
| Cuenta Efectivo |
Código de Cuenta de Efectivo. |
| Cuenta Crédito |
Código de Cuenta de Crédito. |
| Url |
Dirección URL del proveedor. |
| Contacto relacionado |
Id del contacto relacionado al proveedor. |
| Cuenta de Banco IBAN |
Cuenta IBAN. |
| Cuenta de Banco |
Código de la cuenta del banco. |
| Cuenta |
Cuenta Contable al proveedor. |
| Moneda |
Código de moneda determinada para el proveedor |
- Al terminar de vincular la información del Excel, seleccione el botón Import ubicado en la esquina inferior derecha de la ventana de importación, al completar el proceso, se mostrará un mensaje confirmando la importación y la cantidad de proveedores importados.
Nota
Para actualizar información de los proveedores con el importador es importante usar el código de proveedor que está registrado en el sistema.
Importador de Productos por Proveedor
El importador de Productos por proveedor nos permite vincular de forma masiva la información de los productos con sus respectivos proveedores.
Para hacer uso del importador deberá seguir los siguientes pasos:
- Ingresar al módulo de Anchor desde la pantalla principal o desde el menú lateral (Menú tipo hamburguesa de tres líneas).
- Dentro del módulo de Anchor es necesario seleccionar la opción Administración > Proveedores.
- Una vez dentro de la pestaña de proveedores, se encuentra el botón de Import Products ubicado en la barra lateral derecha de su pantalla.
- El sistema permite archivos con las extensiones del tipo XLS y XLSX.
- Con el botón SUBIR deberá de seleccionar el archivo que quiera utilizar.
- Es importante seleccionar la hoja del Excel que quiera utilizar con la opción de Worksheet.
- Al seleccionar dicho botón el sistema desplegará un cuadro donde podrá vincular las columnas donde se encuentran los datos del Excel, con la información que va a importar al sistema:
| Opción |
Descripción |
| Código del producto |
Representa el código para identificar el producto en el sistema. |
| Descripción del producto |
Descripción del producto. |
| Precio del producto |
Precio del producto. |
| Código del proveedor |
Código del proveedor. |
| Código de medida |
Código de medida del producto. |
| Código del producto del proveedor |
Código del producto utilizado por el proveedor. |
- Al terminar de vincular la información del Excel, seleccione el botón Import ubicado en la esquina inferior derecha de la ventana de importación, al completar el proceso, se mostrará un mensaje confirmando la importación y la cantidad importados.
Nota
Para actualizar información de los productos con el importador es importante usar el código de proveedor y del producto que está ya registrado en el sistema.
Acuerdos
Los acuerdos con los proveedores permiten establecer la relación de productos y precios preestablecidos entre la organización y el proveedor con el fin de agilizar el proceso de compras y que los solicitantes del sistema de cadena de abastecimiento actúen dentro de los rangos ya negociados entre las partes.
Estos acuerdos se establecen dentro de un marco temporal con una fecha de inicio y una fecha final de utilización y adicionalmente estarán disponibles siempre y cuando su estatus sea “Publicado”.
Para que un acuerdo tenga el estatus de publicado debe de ser autorizado por un nivel de supervisión que valide que la información dentro del acuerdo sea la correcta antes de ponerlo a disposición de los solicitantes.
Los acuerdos permiten seleccionar los centros de costo que tendrán acceso al mismo, siendo que un mismo proveedor puede tener un acuerdo para diferentes operaciones.
También se hace registro de cualquier cambio que se ha hecho sobre el acuerdo regresándolo inmediatamente al estado de “No Publicado”, en espera de que el nivel de supervisión apruebe los cambios para volver a ponerlo a disposición de las operaciones.
Es posible agregar adjuntos que servirán de apoyo a los administradores de los acuerdos, como contratos, hojas de cálculo, imágenes y cualquier tipo de archivo que ayuda a la adecuada justificación del acuerdo.
Las aprobaciones de los acuerdos son comunicados a los encargados de los centros de costo asignados al acuerdo.
Para gestionar los los Acuerdos:
- Ingresar al módulo de Anchor desde la pantalla principal o desde el menú lateral (Menú tipo hamburguesa de tres líneas).
- Dentro del módulo de Anchor es necesario seleccionar el botón de Proveedores o Suppliers para ingresar a todas las opciones de los proveedores (Dentro de las cuales se encuentra la sección de acuerdos).
- Seleccionar el botón Agreements Manager en la barra lateral derecha.
- Una vez dentro de la pestaña de Agreements, se podrán realizar varias acciones para gestionar los acuerdos, para la búsqueda de un acuerdo lo puede realizar por medio de la barra de búsqueda ubicada al lado derecho de la pantalla y podrá buscar por medio de la información del acuerdo o por proveedor, para la creación de uno nuevo seleccionamos en el botón de New Agreement ubicado en la barra lateral derecha de su pantalla.
- Al seleccionar dicho botón el sistema desplegará una pantalla donde podrá crear un acuerdo nuevo.
| Opción |
Descripción |
| Código |
Representa el código del acuerdo. |
| Descripción |
La descripción se requiere para nombrar el acuerdo |
| Proveedor |
Proveedor relacionado al acuerdo |
| Tipo |
|
| Moneda |
Moneda del acuerdo |
| Fecha Inicial |
Fecha inicial de la vigencia del acuerdo |
| Fecha Final |
Fecha final de la vigencia del acuerdo |
| Estatus |
Publicado/NoPublicado |
| Rebate |
|
| Comentarios |
Comentarios relacionados al acuerdo |
| Inactivo |
La opción de “Inactivo” permite que un determinado acuerdo ya no sea seleccionable en la gestión de compras o en otras funcionalidades que requieran la selección de acuerdos, sin embargo, no es eliminado de la base de datos y puede seguir siendo parte de los informes y consultas donde haya sido utilizado anteriormente. |
- Al crear el acuerdo nuevo el sistema mostrará dos pestañas nuevas debajo de inactivo (Productos y Centro de Costo).
Rebates
Un rebate es un incentivo financiero ofrecido por un proveedor a un comprador, que se otorga generalmente en forma de devolución de una parte del pago realizado por el comprador. Este tipo de incentivo es común en el ámbito empresarial y comercial y puede tomar varias formas, como descuentos, bonificaciones o reembolsos directos.
Características Principales de un Rebate:
- Objetivo:
- Los rebates tienen como objetivo incentivar la compra de productos o servicios en cantidades mayores o en un período específico. También pueden ser utilizados para fidelizar a los clientes o para estimular el comportamiento de compra deseado.
- Cálculo:
- El monto del rebate generalmente se calcula como un porcentaje del volumen total de compras o sobre un monto específico de ventas alcanzado durante un período determinado. Por ejemplo, un proveedor puede ofrecer un rebate del 5% si las compras del cliente superan los $10,000 en un trimestre.
- Estructura:
- Los rebates pueden ser estructurados de diferentes maneras, tales como:
- Rebates de Volumen: Basados en la cantidad total de productos comprados.
- Rebates por Categoría de Producto: Aplicados a compras de productos específicos.
- Rebates de Temporada: Ofrecidos durante ciertos períodos del año.
- Rebates de Fidelización: Otorgados a clientes que han mantenido una relación comercial a largo plazo.
- Pago:
- Los rebates pueden ser pagados en efectivo, aplicados como un crédito en futuras compras o descontados de facturas pendientes. El método de pago suele estar definido en el acuerdo de rebate entre el proveedor y el comprador.
Ejemplo Práctico:
Una empresa puede acordar un rebate con su proveedor en el cual, si las compras trimestrales superan los $50,000, recibirán un rebate del 3% sobre el monto total. Si al final del trimestre las compras alcanzan los $60,000, la empresa recibiría un rebate de $1,800 ($60,000 x 0.03).
En resumen, los rebates son una herramienta estratégica tanto para proveedores como para compradores, diseñada para optimizar las ventas, fomentar relaciones comerciales sólidas y gestionar los costos de manera eficiente.
Solicitud de Cotización
El proceso paso a paso para poder realizar una cotización como proveedor.
Nota
Es importante tomar en cuenta que las cotizaciones pueden ser realizadas unicamente por aquellos proveedores que reciban el correo correspondiente.
Requisitos Previos
- Evitar el uso de: Internet Explorer.
- Navegadores recomendados: Chrome, Firefox o Edge.
Pasos para Realizar una Cotización
- Acceso a la Solicitud:
- Abra el correo enviado y haga clic en el botón Ver Solicitud.
- Detalles de la Solicitud:
- Comentarios de la Solicitud: Información proporcionada por el cliente.
- Descripción del Producto: Productos a cotizar.
- Observaciones: Detalles específicos para cada producto.
- Unidad de Medida: Unidad requerida.
- Cantidad Requerida: Basado en la unidad de medida.
- Precio: Precio unitario del producto.
- Impuesto: Impuesto aplicable.
- Cantidad Disponible: Cantidad que puede suministrar.
Nota
Si desea agregar un producto nuevo diferente a los que aparecen en la lista puede hacerlo con el botón Nuevo Producto/Servicio.
- Ingreso de Cotización:
- Ingrese el precio unitario y cualquier observación adicional.
- Adjunte documentos relevantes si es necesario.
- Revisión y Envío::
- Revise toda la información ingresada.
- Haga clic en Enviar Cotización para finalizar.
Notificaciones
- Recibirá confirmaciones por correo electrónico sobre el estado de su cotización.
Aceptación de Orden de Compra
El proceso paso a paso para poder realizar Aceptación de Orden de Compra como proveedor.
Nota
Es importante tomar en cuenta que las aceptaciones de Orden de Compra pueden ser realizadas unicamente por aquellos proveedores que reciban el correo correspondiente.
Requisitos Previos
- Evitar el uso de: Internet Explorer.
- Navegadores recomendados: Chrome, Firefox o Edge.
Pasos para Realizar una Aceptación de Orden de Compra
- Acceso a la Solicitud:
- Abra el correo enviado y haga clic en el botón Ver Transacción.
- Detalles de la Solicitud:
- Cantidad Aceptada: Cantidad real que puede suministrar por parte del proveedor.
- Aceptar todo: Se dan por aceptadas como posibles de suministrar por parte del proveedor.
- Rechazar todo: Se dan por rechazadas, es decir, que no pueden suministrarse todos los ítems por parte del proveedor.
Nota
El rechazo total iniciara el proceso de parte del cliente para seleccionar otro proveedor y en el caso de aceptaciones parciales, la confirmación de la orden de compra para el proveedor.
- Revisión y Envío::
- Revise toda la información ingresada.
- Haga clic en Enviar para finalizar.
Notificaciones
- Recibirá confirmaciones por correo electrónico sobre el estado de la orden de compra.
Gestión de ítems
- Ingresar al módulo de Anchor desde la pantalla principal o desde el menú lateral (Menú tipo hamburguesa de tres líneas).
- Dentro del módulo de Anchor es necesario seleccionar la opción de Administración > Productos para iniciar la gestión de los productos.
- Una vez dentro de la pestaña de Productos, se podrán realizar varias acciones para gestionar los productos, para la búsqueda de un producto lo puede realizar por medio de la barra de búsqueda ubicada al lado derecho de la pantalla con la información del producto; para la creación de uno nuevo seleccionamos en el botón de Nuevo Producto, ubicado en la barra lateral derecha de su pantalla.
- Al seleccionar dicho botón el sistema desplegará una pantalla donde podrá crear un producto nuevo.
| Opción |
Descripción |
| Código |
Representa el código del producto. |
| Código EAN13 |
Código EAN13 del producto |
| Descripción |
Nombre o descripción del producto. |
| Observaciones |
Cualquier observación que se necesite relacionar al producto. |
| Tipo |
Tipo de producto (Los tipos se pueden crear con el botón QuickAdd). |
| Categoría |
Categoría a la que pertenece el producto. (Las categorías se pueden crear con el botón QuickAdd). |
| Familia |
Familia del producto (Las familias se pueden crear con el botón QuickAdd). |
| Cuenta |
Permite vincular el producto con alguna cuenta contable. |
| Medida Máster |
En este campo le decimos al sistema cual es la medida máster del producto (Las medidas se pueden crear con el botón QuickAdd). |
| Medida por defecto |
Medida defecto del producto (Las medidas se pueden crear con el botón QuickAdd). |
| Cantidad por defecto |
Cantidad por defecto del producto. |
| Descuento Máximo |
Descuento máximo del producto. |
| Porcentaje Excedente recepción |
Porcentaje de excedente o Rebate. |
| Impuesto incluido |
Permite determinar si el impuesto de venta está incluido o no. |
| Inactivo |
Esta opción permite activar o inactivar el producto. |
- Al crear el producto nuevo el sistema mostrará varias pestañas en la parte de abajo.
Los ítems pueden tener una o más imágenes relacionadas, estas sirven a diferentes propósitos, así, cuando se usa la plataforma para gestionar los sistemas de venta en línea o para el registro de evidencia, como daños o para fines ilustrativos que facilitan la inspección visual de los inventarios en movimiento.
Importador
El importador de Productos nos permite crear, o modificar de forma masiva la información de los productos.
Para hacer uso del importador deberá seguir los siguientes pasos:
- Ingresar al módulo de Anchor desde la pantalla principal o desde el menú lateral (Menú tipo hamburguesa de tres líneas).
- Dentro del módulo de Anchor es necesario seleccionar el botón de Productos para ingresar a todas las opciones de los productos.
- Una vez dentro de la pestaña de productos, se encuentra el botón de Importar... ubicado en la barra lateral derecha de su pantalla.
- El sistema permite archivos con las extensiones del tipo XLS y XLSX.
- Con el botón UPLOAD deberá de seleccionar el archivo que quiera utilizar.
- Es importante seleccionar la hoja del Excel que quiera utilizar con la opción de Worksheet.
- Antes de vincular la información del sistema es importante tomar lo siguiente en consideración:
| Opción |
Descripción |
| Código |
Representa el código del del producto. |
| Código EAN13 |
Código EAN13 del producto. |
| Descripción |
Nombre del producto. |
| Observaciones |
Observaciones del producto |
| Tipo de Código |
Código del tipo de producto. |
| Código de Categoría |
Código de la categoría del producto. |
| Código de Familia |
Código de la familia del producto. |
| Código Genérico |
Código genérico del producto. |
| Código de Cuenta |
Cuenta Contable del producto. |
| Código de medida maestro |
Código de la unidad de medida maestra del producto, |
| Código de medida predeterminada |
Código de la unidad de medida predeterminada del producto. |
| Cantidad predeterminada |
Cantidad predeterminada del producto. |
| Descuento Máximo |
Descuento máximo del producto. |
| Excedente |
Excedente de recepción de producto. |
- Al terminar de vincular la información del Excel, proceda a seleccionar le botón Import ubicado en la esquina inferior derecha del cuadro de importación y al terminar el sistema mostrará un cuadro confirmando si la importación se hizo correctamente y la cantidad de centros de costo importados o actualizados.
Nota
Para actualizar información de los productos con el importador es importante usar el código de producto que está en el sistema.
Mínimos y Máximos
El sistema puede controlar cuando un ítem sobrepasa los límites establecidos por el rango de un mínimo y un máximo, así que cuando los movimientos de inventario son ejecutados, también son automáticamente revisados estos rangos para los ítems donde haya sido establecido y así crear alertas automáticas al encargado de la ubicación.
El sistema notificará a los encargados de las ubicaciones, ya sea por correo electrónico o por mensaje de texto (SMS), para que estos puedan actuar preventivamente y mantener el correcto funcionamiento de la operación.
Catálogo de bienes y servicios
¿Qué es CaByS?
El CaByS es un catálogo que agrupa los bienes y servicios en categorías jerarquizadas y asigna un código a cada uno: inicia con 10 categorías generales y se va ampliando a más de 20.000 productos. El código de las categorías generales está compuesto por 1 dígito, el de la siguiente por 2 dígitos y así sucesivamente hasta llegar a los productos identificados por 13 dígitos.
Los obligados tributarios deberán utilizar el Catálogo de bienes y servicios (CaByS) de forma obligatoria en los comprobantes electrónicos a partir del 1 de diciembre de 2020.
El Catálogo de bienes y servicios (CaByS) se utiliza para la codificación de bienes y servicios que se comercializan en el mercado nacional.
Por tal motivo, en este documento se explica que considerar respecto al catálogo de productos y servicios:
- Identifique cual es la numeración correspondiente para cada uno de los bienes y/o servicios que usted o su empresa venda o comercialice.
- En caso de duda con la clasificación de alguno de sus bienes o servicios, se le recomienda aclarar la duda con la administración tributaria, con el fin de evitar inconvenientes en el futuro.
- Recuerde este cambio entró en vigor el 1 de diciembre del 2020, por lo tanto.
A continuación, le informamos cómo realizar el proceso de actualización de su catálogo de productos y servicios para la incorporación de este código en la misma.
- Abra en el navegador la plataforma GreyPhillips y diríjase al módulo Anchor, seguidamente diríjase a la sección de Administración > Productos, posteriormente seleccione el producto a través del icono de edición (lápiz) al lado izquierdo de cada ítem, de este para configurar en este el código CaByS.
- En el campo Código EDI, podrá anotar el respectivo código CaByS. En caso de no contar con dicho código, puede usar el acceso por medio de un botón denominado EDI Query, que permite la consulta de estos conectándose al Ministerio de Hacienda.
- Al ingresar a la interfaz de consulta de la opción EDI Query, encontrará una lista desplegable en la cual podrá verificar o consultar por código, o bien, hacer la consulta del código usando la descripción del producto.
- Al hacer la búsqueda por descripción, se mostrará el listado de ítems que puedan contener una semejanza con lo indicado, aquí puede confirmar el impuesto que rige para el mismo. Si selecciona el ítem usando la flecha de la columna a la derecha, el sistema regresara el código a la interfaz de administración de los ítems.
- Verificar que haya retornado el código correcto en el campo Código EDI, y finalmente proceda a guardar los cambios.
Nota
En caso de no tener seguridad del código a utilizar, recomendamos dirigirse a la plataforma que ha dispuesto el Ministerio de Hacienda para este propósito.
Características de Productos
El módulo de Anchor, encargado de las transacciones en nuestra plataforma en línea, incluye una funcionalidad esencial: la administración de productos. Esta funcionalidad permite agregar un producto con su respectivo código de inscripción y una serie de características detalladas. A continuación, se explica cómo funcionan estas características y su configuración, tanto de forma independiente como dependiente.
Cada producto puede tener múltiples características asociadas, tales como:
- Marca
- Color
- Tamaño
- Estilo
- Género
- Etc.
En esta explicación, nos centraremos en las características específicas del tipo de producto, la categoría y la familia, y otras posibles características.
Independencia de Características
Las características de un producto pueden configurarse para ser independientes entre sí. Esto significa que cada característica se relaciona directamente con el producto sin necesidad de depender de otra característica. Por ejemplo, un producto puede tener una marca y un color específicos que no están condicionados por el tipo de producto o su categoría.
Dependencia de Características
Por otro lado, las características también pueden configurarse para ser dependientes entre sí, lo que permite una organización escalonada. Esto es especialmente útil para guiar al usuario en la selección correcta de opciones. Aquí se muestra cómo funciona esta configuración:
- Tipo de Producto: Es la característica principal que define el grupo general al que pertenece el producto. Ejemplos de tipos de producto incluyen:
- Categoría del Producto: Dependiendo del tipo de producto seleccionado, las opciones de categoría se ajustan para reflejar subgrupos específicos dentro de ese tipo. Por ejemplo:
- Para abarrotes, las categorías podrían ser frijoles, arroz o pasta.
- Para químicos, las categorías podrían ser químicos de limpieza, químicos de aseo o químicos para la industria médica.
- Familia del Producto: Dentro de cada categoría, se puede definir la familia del producto para una especificación aún más detallada. Por ejemplo:
- Dentro de la categoría de arroz en el tipo de producto abarrotes, las familias podrían ser arroz blanco, arroz precocido, arroz grano entero.
Beneficios de la Configuración Escalonada
Esta estructura escalonada de características tiene varios beneficios:
- Selección Guiada: Facilita al usuario la selección de las opciones correctas al agregar o editar productos, minimizando errores:
- Organización Lógica: Mantiene una organización lógica y coherente del catálogo de productos, lo que mejora la eficiencia en la administración del inventario:
- Flexibilidad: Permite a la organización configurar las características de manera que mejor se adapten a sus necesidades específicas, ya sea de forma independiente o dependiente.
En resumen, el sistema de administración de productos en el módulo de Anchor está diseñado para ofrecer flexibilidad y precisión en la gestión de características. Los usuarios pueden configurar estas características para que sean independientes del producto o escalonadas, asegurando una administración eficiente y precisa del catálogo de productos.
Instalación y licencia de la aplicación
Ingresar al Play Store de Android y buscar e instalar la aplicación llamada GreyPhillips Quick Review
Google Play: Teamwork QR.
Una vez concluida la instalación, proceder a abrir la misma. Luego proceder a asignar el Service Tag que se le asignó para la misma y posteriormente presionar el boton validar.
Acceso del usuario
Una vez realizado el proceso de validación del Service Tag, deberá ingresar el dominio (Sodexo), usuario y contraseña, correspondientes.
Revisión de Transacciones
Una vez que ingrese, podrá visualizar la siguiente pantalla para iniciar el proceso de selección de transacciones. La misma presenta varias secciones las cuales se explicará a detalle.
La aplicación por defecto mostrará las transacciones del presente día.
- Permite desplegar el calendario para localizar transacciones de una fecha específica.
- Permite quitar absolutamente todo filtro de fecha y mostrar todas las transacciones.
- Área donde se mostrarán las transacciones.
- Búsqueda de transacciones.
Una vez que se despliegan las transacciones según el centro de costos relacionado al usuario, se procede a localizar la factura correspondiente y se selecciona para ingresar a la misma.
Explicación de cada sección, para el proceso de recepción:
- Combo de Selección el Centro de Costo que corresponda, o bien, si el contacto de usuario está asignado a un solo centro de costo, por defecto se mostrará el único al que tiene acceso.
- Combo de selección de la orden de compra correspondiente a relacionar con la factura seleccionada. En este sólo se mostrarán OC correspondientes al mismo proveedor de la factura.
- Muestra la condición del IVA
- Selecciona el tipo de movimiento para aplicar el ingreso del inventario. Si sólo tiene acceso a un tipo, por defecto este se mostrará automáticamente.
- Combo para seleccionar la Bodega destino de los productos de la factura a recibir.
- Esta sección mostrará información adicional de la factura.
- En la parte inferior de la pantalla podrá seleccionar la opción de cancelar y retornar a la página de inicio o seleccionar verificar y proceder a la siguiente etapa de validación de los productos.
Al igresar encontrará el detalle de los productos correspondientes a la Orden de compra seleccionada para dicha factura. Por cada registro podrá realizar las siguientes opciones:
- Aceptada: Campo para indicar la cantidad a recibir, o sea, que se acepta.
- Rechazada: Permite indicar la cantidad de unidades a rechazar en la recepción del producto.
- Precio: Muestra el valor del precio unitario sin impuesto.
- Precio revisado: Permite confirmar el costo unitario en el proceso de recepción.
Para los 3 campo editables por registro, existe la posibilidad de validar la totalidad para estos campos, deslizando el registro hacia la izquierda.
- Botón para aceptar la totalidad.
- Botón para rechazar la totalidad.
- Boton para verificar que el precio es el mismo.
Otras opciones y procesamiento
- Acceso a la galeria de adjuntos (imágenes, videos, firma o audios).
- Acceso a colocar notas sobre la transacción en que se está trabajando.
- Botón de acceso a las funcionalidades extra y de procesamiento de la transacción. A continuación se detalla cada una de sus funciones.
| Opción |
Descripción |
|
|
Borrar o desechar la transacción que se está revisando. |
|
|
Permite aduntar imágenes o videos, desde la galería o bien directamete usando la cámara, tambien documentos como Pdf. |
|
|
Permite agregar notas de voz. |
|
|
Permite la finalización / conclusión o procesamiento de la transacción. |
Por otra parte, en la esquina superior derecha se haya una sección para administrar los archivos que se han adjutado por medio de las herramientas respectiva.
Desde esta sección podrá gestionar los archivos previamente cargados.
Restablecimiento de Contraseña
Una vez realizado el proceso de validación del Service Tag, deberá ingresar el dominio correspondiente, usuario y contraseña, correspondientes.
- En la pantalla de inicio se procede a seleccionar la opción en pantalla que indica: ¿Olvidó su contraseña?
- Seguidamente coloque el domino y el usuario correspondiente
- Seguidamente la aplicación mostrará en la parte inferior un mensaje indicando: Se ha enviado el PIN correctamente.
- Posteriormente debe revisar el correo que tiene relacionado al usuario.
- Posteriormente debe a colocar los datos en la pantalla de inicio, colocando el PIN como contraseña. Al ejecutar ENTRAR se le desplegará una nueva sección.
- En los 2 nuevos combos de texto, debe de colocar su nueva contraseña, la cual debe cumplir con los criterios que se indican, y posteriormente ejecutar el botón de ENTRAR.
- Finalmente, el sistema ingresa a la plataforma.