
Contacts -
Cloud GreyPhillips
por CARLOS MORALES I.2020.02.20

por CARLOS MORALES I.2020.02.20

¿Qué es Contacts?
Contacts es una herramienta creada para gestionar toda la información
de los contactos de la empresa, permitiendo así vincular todo tipo de flujos
de información desde Expedientes hasta tareas relacionadas al contacto; por
esta razón Contacts es uno de los pilares de la plataforma.
¿Cómo ingresar a Contacts?
Para ingresar a la función de Contacts se puede
hacer de dos formas distintas la primera seria estando en la página principal
de Cloud seleccionando el cuadro de “Contacts” (Ilustración 1) o también se puede
acceder desde cualquier parte de la plataforma desplegando el menú del lado
derecho de la página presionando las 3 barras horizontales (Ilustración 2).
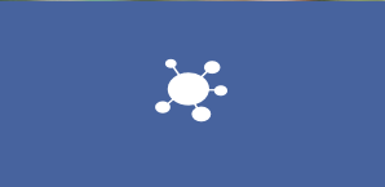
Ilustración 1
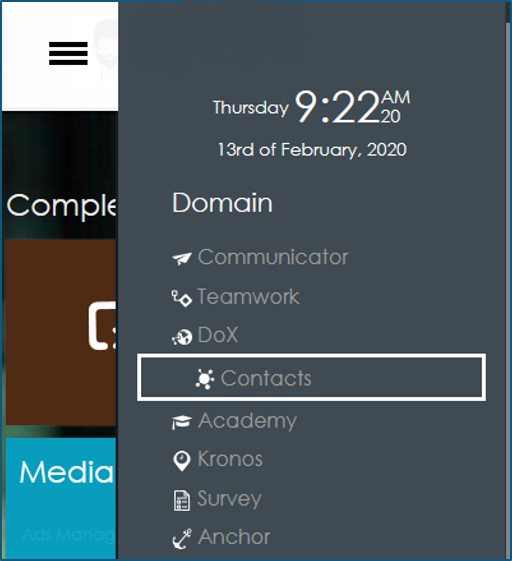
Ilustración 2
NOTA: Contacts al igual que en todas nuestras herramientas permite manejar permisos por usuario por lo cual puede que ciertas funcionalidades explicadas en el presente documento no estén disponibles para su perfil.
Al ingresar a la página de Contacts en la barra superior si se
tienen los permisos aparecen las siguientes opciones:
En esta sección es donde se pueden encontrar todos los contactos existentes y también donde pueden crearse desde cero.
Por defecto el sistema muestra 25 contactos más recientes, pero se pueden visualizar todos con solo presionar la palabra “ALL”.

Al estar en la página de creación de contactos podrá llenar todos los campos con la información del contacto, es importante tomar en cuenta que en Contacts se dispone de la opción de buscar directamente en el Padrón Electoral de Costa Rica insertando la cedula física o jurídica en el campo de “ID:” y luego el botón “Query EDI”. (Ilustración 5) para qué el sistema ingrese la información del nombre legal y dirección de la persona o sociedad; al guardar el contacto con la información principal el sistema habilitara más opciones para ingresarle a dicho contacto.
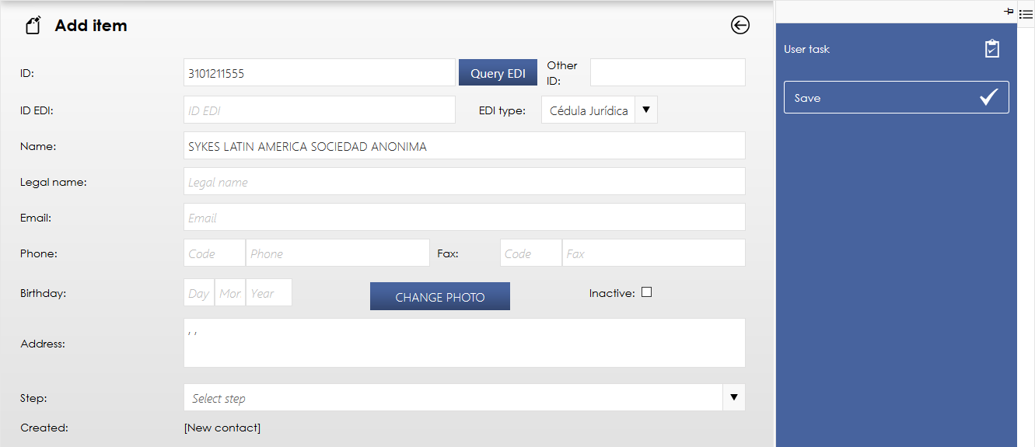
Dichas opciones funcionan para lo siguiente:
Importante saber que si intenta guardar sin rellenar los campos requeridos el sistema devolverá un mensaje indicando que campos son requeridos, y también los marca con un asterisco rojo tal como se muestra en las siguientes imágenes.
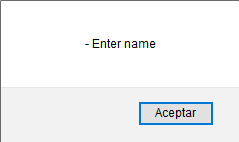

Los campos personalizados son campos que el usuario puede crear para ingresar la información que desee, para ejemplificar el proceso vamos a realizar un campo personalizado llamado “Nombre del Solicitante de Inscripción”. Para poder realizarlo tenemos que ingresar a Custom Fields, seleccionar New Field y el sistema nos llevara a otra pantalla donde podemos ingresar toda información del campo personalizado.
En esta pantalla aparecen muchas características que puede
tener nuestro campo personalizado:
Al finalizar deberá de asignar los perfiles que pueden tener acceso a dicho campo, buscándolo con una parte del nombre, seleccionando la acción que puede realizar si editar o ver y luego presionando el botón ADD.
En la ilustración 6 se puede ver como se desarrollaría el ejemplo que establecimos al principio y en la ilustración 7 como se vería del lado de Contacts.
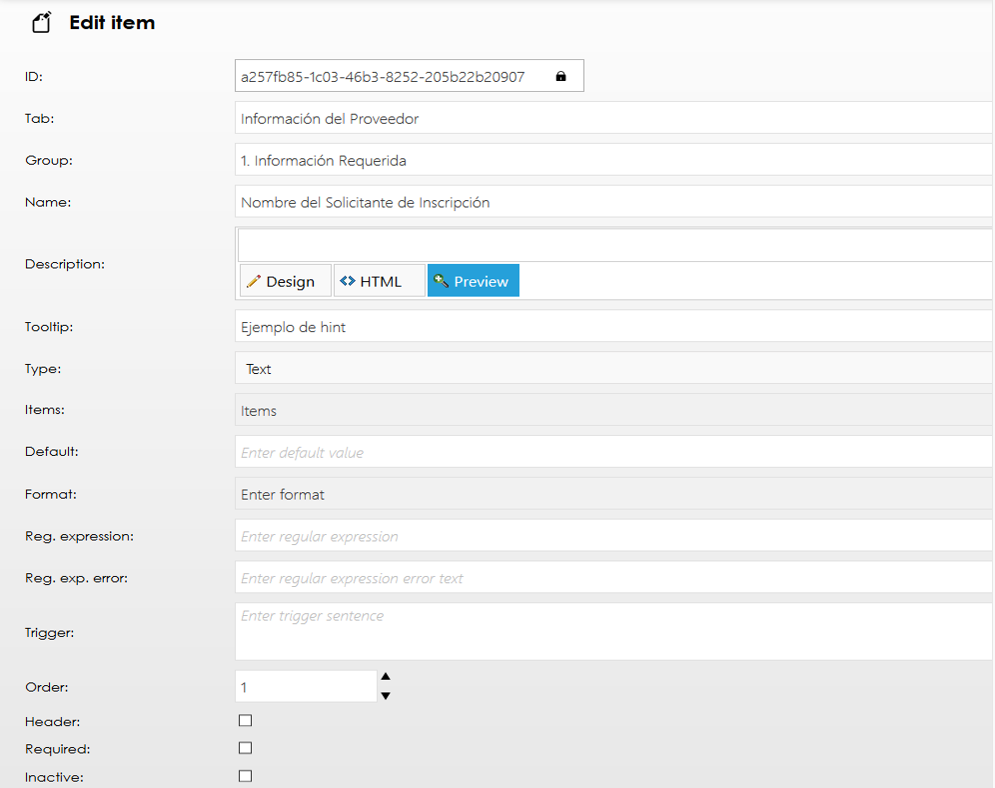
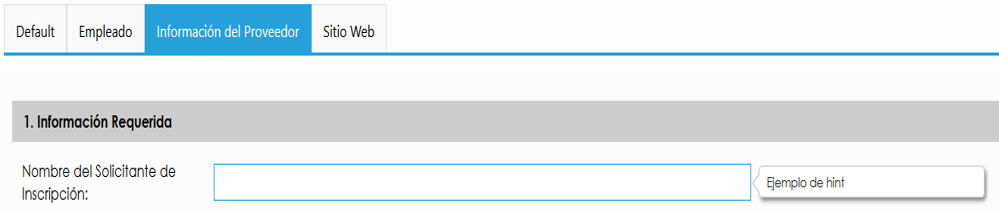
Las categorías en los contactos nos permiten seccionar los contactos basados en las categorías permitiendo que los usuarios tengan accesos solo a ciertos grupos de contactos.
Para realizar una categoría nueva se deberá presionar en ''New Category'' y el sistema mostrará una nueva vista con donde deberá agregar el nombre de la categoría en el campo ''Description'' presionar ''Save'' para guardar y luego aparecerá la opción de asignar perfiles, donde deberá buscar el perfil seleccionándolo de la lista o escribiendo parte del nombre del perfil y el tipo de permiso, para luego presionar el botón ''ADD''.